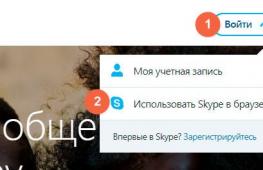Редактирование img прошивок. Редактирование img прошивок Чем открыть файл прошивки img андроид
Для тех кто хочет начать путь в создание собственных прошивок для Sony на основе официальных необходимо знать как распаковать прошивку Sony формата FTF.
Что необходимо?
1. Компьютер
2. Скачать последнюю версию не официального прошивальщика FlashTool и установить
3. Скачать менеджер Unix образов ext2explore.exe
3. Скачать и установить бесплатный архиватор 7-zip
4. Прошивка Sony формата FTF
Инструкция как распаковать прошивку Sony формата FTF
1. Правым кликом мыши по FTF прошивке — открыть архив или распаковать из архива
2. После того как установили FlashTool перейдите по пути C:Flashtool 3. Запустить программу FlashTool и в панели выбрать меню Tools
-> Sin Editor
3. Запустить программу FlashTool и в панели выбрать меню Tools
-> Sin Editor
4. Выберите извлеченный из прошивки ftf, файл sin в Sin Editor и нажать Extract data. После этого начнется процесс преобразования файла прошивки в читаемый вид. 5. На выходе вы можете получить новый файл с расширением yassf2
или ext4
или elf
5. На выходе вы можете получить новый файл с расширением yassf2
или ext4
или elf
Если файл *.yassf2
Выбрать Tools -> Yaffs2, после чего появится окно для выбора файла, выбрать файл с расширением *.yasff2

Через пару минут вы получите папку с файлами которые находились в прошивке

Если файл *.ext4 или *.elf
1. Если у вас файл с расширением *.elf
, то переименовать в *.ext4
2. Запустить ранее скачанную программу ext2explore, выбрать файл прошивки после чего появится в окне содержимое прошивки, теперь можете сохранить содержимое.
Что дальше?
Если вы планируете в дальнейшем создать прошиваемый update.zip, то стоит перейти к статье — создание Updater Script
Как правильно извлечь ядро из FTF прошивки?
Для того того чтобы получить «правильное» ядро для прошивки с помощью update.zip потребуется все тот же Flashtool.
1. Откройте FTF прошивку архиватором и извлеките kernel.sin
Начнем с того, что тебе нужен Linux. В Windows ты сможешь только разобрать прошивку, но собрать обратно уже не получится по чисто техническим причинам. Теперь о прошивке. Обычно они распространяются в виде ZIP-архивов, прошиваемых через кастомные рекавери. Именно один из них нам и понадобится для опытов. Начинать путь ромодела я рекомендую с какой-нибудь максимально приближенной к AOSP кастомной прошивки, потому что в ней зачастую проще разобраться, чем в стоке.
- Распаковываем архив с прошивкой в любую папку.
- Качаем скрипт по ссылке и разархивируем в любую папку.
- Запускаем файл ext (если будет ругаться на отсутствие Java, просто пропусти, нажав y ; Java нужна только для запаковки).
- Теперь выбираем распаковку, нажав кнопку 1, а затем Enter.
- Новая папка с именем extract_* появится рядом с файлом ext и папкой tools . Копируем в нее файлы system.new.dat и system.transfer.list .
- После копирования файлов нажимаем Enter и ждем. Через некоторое время нужно будет опять нажать Enter, ввести пароль администратора и еще раз тапнуть Enter.
- Готово. Содержимое system в папке extract_*/output .

Ручной способ
Распаковываем архив с прошивкой в любую папку (например, в rom):
$ mkdir ~/rom $ unzip путь_до_архива -d ~/rom/
Скачиваем нужные нам инструменты в эту папку:
$ cd ~/rom $ wget https://github.com/xpirt/sdat2img/raw/master/sdat2img.py
Запускаем скрипт:
$ chmod +x sdat2img.py $ ./sdat2img.py system.transfer.list system.new.dat system.img
Он преобразует файл system.new.dat в raw-образ с именем system.img . Монтируем образ к подпапке mnt:
$ mkdir mnt
$ sudo mount -t ext4 -o loop system.img ~/rom/mnt

Структура каталогов Android
После распаковки system появится следующая каталоговая структура:
- app - предустановленные приложения со стандартными привилегиями;
- priv-app - предустановленные приложения с повышенными привилегиями, в том числе некоторые компоненты системы;
- bin - бинарные файлы формата ELF, аналог каталогов /bin и /usr/bin в Linux. Содержит различные системные компоненты, используемые более высокоуровневыми компонентами системы;
- etc - файлы настроек. Полный аналог /etc в Linux, используемый, однако, только теми самыми системными компонентами. Приложения Android хранят индивидуальные настройки в каталогах /data/data/ ;
- fonts - шрифты. По умолчанию содержит только фирменные шрифты Roboto;
- framework - библиотеки Java-классов, используемых системой и приложениями. Тут же лежит файл framework-res.apk , содержащий полное описание интерфейса операционной системы, включая все графические файлы;
- lib и lib64 - Linux-библиотеки, используемые низкоуровневыми компонентами системы. Аналог каталогов /lib и /usr/lib в Linux, включая такие стандартные библиотеки, как libc, libz, libssl. На устройствах с архитектурой ARMv7 и ниже каталог lib64 будет отсутствовать;
- media - медиафайлы: рингтоны, звуки уведомлений, звуки интерфейса и анимация загрузки ОС;
- tts - файлы, необходимые синтезатору речи;
- usr - каталог, который обычно содержит файлы, необходимые для работы приложений из каталога bin. По сути, аналог /usr/share ;
- vendor - файлы, поставляемые производителем устройства. Обычно содержит бинарный firmware для различных железных компонентов, например модуля Wi-Fi;
- xbin - необязательный каталог; кастомные прошивки используют его для хранения таких вещей, как интерпретатор bash, SSH, PowerTOP, BusyBox, и других полезных инструментов;
- build.prop - файл, содержащий информацию о сборке, а также различные низкоуровневые настройки;
- addon.d - содержит скрипты, запускаемые после установки прошивки. Сюда же GApps прописывают свой скрипт, благодаря которому возрождаются после переустановки прошивки.
Ознакомившись с базовой структурой Android, начнем вносить изменения.
Удаляем и добавляем приложения
Все предустановленные программы можно найти в двух папках:
- /system/app/;
- /system/priv-app/.
Друг от друга они отличаются привилегиями доступа. Если программы из app имеют такие же полномочия, как сторонние программы (например, установленные из Play Store), то приложения из priv-app могут использовать привилегированные API (права privileged). Подробнее об этом можно узнать из .
Для предустановки приложения в прошивку просто кинь ее APK-файл в /system/app/ . Можно, конечно, создать отдельную папку, но в нашем случае в этом нет смысла, потому что папка служит для хранения библиотек и odex-файлов, которых у нас попросту нет. Для удаления просто удали папку с ним.
Можно пойти дальше и поменять стоковые приложения на аналоги. К примеру, для замены календаря удаляем папку Calendar и копируем в /system/app наш любимый com.rpagyc.simplecalendar.apk . А можно и не копировать. Тогда прошивка будет без календаря.
Главное, помни: стоковые программы могут быть связаны между собой. Поэтому удаление одной проги вполне может привести к полной неработоспособности другой (к примеру, CalendarProvider и Calendar: удалив первый, ты сделаешь неработоспособным не только стоковый, но и любой другой календарь). К счастью, в чистых AOSP-прошивках взаимосвязей не так много.
Меняем анимацию загрузки
Анимация хранится в виде PNG-картинок, упакованных в архив /system/media/bootanimation.zip без сжатия. Внутри архива находятся:
- desc.txt - файл, описывающий анимацию;
- part0 - папка с файлами анимаций, которые воспроизводятся первыми;
- part1 - папка с файлами анимаций, которые воспроизводятся вторыми;
- part? - крайняя папка, изображения с которой воспроизводятся в конце.
Файл desc.txt может содержать нечто вроде
1920 1080 60 p 1 0 part0 p 0 0 part1
Назначение этих строк интуитивно понятно: 1920 × 1080 - разрешение картинки, 60 - число кадров в секунду. Part0 и part1 указывают на папки, из которых будет воспроизводиться анимация, и последовательность воспроизведения. Вообще, может быть как одна часть, так и несколько (три и больше).
Изображения, находящиеся в папках part, пронумерованы пятью цифрами в порядке воспроизведения: 00000.png , 00001.png , 00002.png … Эти изображения можно поменять на свои, тем самым создав оригинальную анимацию. А можно просто удалить файл bootanimation.zip . Тогда девайс будет показывать анимацию из стандартного Android. Или воспользоваться уже готовой коллекцией анимаций на 4PDA .

Изменяем звуковое оформление
Фактически все звуки, которые воспроизводит система, хранятся в папке /system/media/audio . Внутри нее ты найдешь следующие папки:
- alarms - мелодии будильника;
- notifications - звуки уведомлений;
- ringtones - мелодии звонка;
- ui - системные звуки, например низкий заряд батареи, фокусировка камеры, выбор элементов интерфейса.
В alarms, notifications, ringtones можно накидать сколько угодно любых мелодий. Взять их можно, например, здесь:
- стандартные мелодии из разных телефонов и смартфонов Nokia ;
И маленький лайфхак: удаление файлов из папки ui приведет не к сбоям и ошибкам, а к исчезновению системных звуков. Поэтому ты можешь легко отключить звук создания снимка с камеры, снятия скриншота, просто потерев содержащие эти звуки файлы (их имена интуитивно понятны).
Добавляем шрифты
Шрифты хранятся в fonts . Найти архивы с файлами шрифтов можно на 4PDA и XDA . Для установки достаточно скопировать с заменой ttf-файлы из архива в папку fonts .
Меняем системные настройки (build.prop)
В образе system есть интересный файлик build.prop , содержащий множество полезной информации о железе устройства и настройках, устанавливаемых по умолчанию, для различных стоковых приложений. Справедливости ради замечу, что это не всегда так. Например, в Gigaset ME и ME Pro build.prop разделен на две части. В одной части содержатся настройки для Gigaset ME, а для ME Pro некоторые строки продублированы, но ключи (название смартфона и так далее) в них другие. Это было сделано, чтобы обеспечить более-менее корректную работоспособность одной и той же прошивки на разных аппаратах.

Build.prop содержит (или может содержать) огромное количество настроек. Некоторые из них ничего не меняют, некоторые улучшают одно за счет ухудшения другого, но есть те, которые действительно полезны:
- ro.product.model и ro.product.manufacturer - модель смартфона и имя производителя. С помощью замены этих строк можно заставить Play Store думать, будто у тебя другой смартфон, что откроет доступ к большему количеству софта. Для всяких малоизвестных китайских смартфонов эти строчки могут стать спасительными;
- hw.qemu.mainkeys - принимает только два значения: 0 - показать наэкранные клавиши навигации, 1 - не показывать кнопки. Отсутствие строки соответствует 0;
- debug.sf.nobootanimation - значение 1 отключает анимацию загрузки, что немного поднимает ее скорость. Установка 0 или удаление строки возвращает анимацию на место;
- ro.telephony.default_network - говорит системе, в какой режим должна быть переключена мобильная сеть при загрузке;
- ro.sf.lcd_density - DPI дисплея, наиболее точное значение для дисплея можно посчитать через удобный сайт . Но никто не запрещает поставить и большее или меньшее значение по своему вкусу: более высокие значения делают элементы интерфейса крупнее, низкие - меньше;
- ro.config.vc_call_vol_steps - количество шагов громкости во время разговора (по умолчанию 8);
- ro.config.media_vol_steps - количество шагов громкости мультимедиа (по умолчанию 15).
Внедряем в прошивку Google Apps
Почти всегда кастомные прошивки поставляются без сервисов Google и магазина приложений. Разработчики предлагают нам установить их отдельно с помощью пакета GApps. Однако его можно интегрировать прямо в прошивку.
Для начала необходимо скачать пакет GApps. Я рекомендую брать архивы Open GApps . Выбираешь версию Android, архитектуру процессора и вариант комплектации (Pico, Nano, Stock…), который определяет, сколько различных приложений Google содержит архив. Я рекомендую скачать версию Pico. Она содержит только Play Store и набор необходимых для его работы библиотек.
Интеграция GApps в прошивку выполняется так:
- Распаковываем ZIP-архив GApps с помощью любого архиватора.
- Переходим в папку Core.
- Видим множество архивов с расширением.tar.lz . Извлекаем с помощью lzip.
- После распаковки копируем файлы из папок в соответствующие папки в system. Что куда кидать, нетрудно догадаться по структуре каталогов в архиве. Например, configupdater (со скриншота) нужно кидать в папку priv-app .
- Переходим в папку GApps (находится рядом с Core) и проделываем пункты 3 и 4 для файлов в ней.
- Все, мы интегрировали GApps в нашу прошивку!

Свободное место
Необходимо понимать, что место для установки прошивок ограниченно. Нельзя установить прошивку, размер которой перевешивает размер раздела system устройства. Посмотреть его значение можно, используя :
$ adb shell df /system

Второй вариант: поставить на устройство терминал и набрать команду
$ df /system
Размер раздела в байтах можно узнать, установив на смартфон BusyBox и выполнив в терминале команду
$ busybox df -B 1 /system
Или то же самое с помощью ADB:
$ adb shell busybox df -B 1 /system
Место, занимаемое прошивкой, будет приблизительно равно размеру system в распакованном виде. Вообще, при создании прошивки необходимо учитывать, что юзер также может прошить поверх нее различные модификации (SuperSU, Xposed) или перенести приложения в раздел system. Например, минимальный пакет приложений Google (Pico) требует минимум 150 Мбайт дополнительного пространства для установки.
При необходимости размер файла прошивки можно уменьшить, удалив не только ненужные программы из /system/app (/system/priv-app) и звуки вызова из system/media/audio и bootanimation.zip , но и:
- /system/tts/lang_pico - языки примитивного голосового движка Pico TTS, голосовой движок Google это не затронет;
- /system/usr/srec/config/ - офлайн-языки. Можно будет скачать потом онлайн, если понадобится.
Сборка
После внесения изменений нужно собрать все обратно. Сначала запакуем раздел system в system.new.dat . Скачиваем нужные нам инструменты:
$ wget https://github.com/xpirt/img2sdat/raw/master/img2sdat.py $ wget https://github.com/xpirt/img2sdat/raw/master/blockimgdiff.py $ wget https://github.com/xpirt/img2sdat/raw/master/common.py $ wget https://github.com/xpirt/img2sdat/raw/master/rangelib.py $ wget https://github.com/xpirt/img2sdat/raw/master/sparse_img.py $ sudo apt-get install android-tools-fsutils
Преобразовываем нашу папку обратно в RAW-образ. Назовем его system_new.img:
$ sudo make_ext4fs -T 0 -S file_contexts -l 1073741824 -a system system_new.img output/
1073741824 меняем на размер раздела system в байтах. Желательно даже сделать его чуть меньше. Делаем из RAW-образа sparse-образ:
$ img2simg system_new.img system_snew.img
Преобразуем наш образ в system.transfer.list и system.new.dat , которые и нужно кидать в архив с прошивкой, но сначала удалим старые файлы:
$ rm -rf system.transfer.list $ rm -rf system.new.dat $ rm -rf system.patch.dat $ chmod +x img2sdat.py $ ./img2sdat.py system_snew.img
Отделим файлы прошивки от лишней шелухи (файлов, которые мы загружали для работы. Для этого удобно пользоваться архивом с прошивкой). Удалили? Теперь нужно запаковать прошивку в ZIP-архив (любым архиватором).
Осталось подписать архив. Сделать это можно как на самом Android с помощью ZipSigner , так и на ПК (потребуется установленная Java):
$ wget https://github.com/appium/sign/raw/master/dist/sign.jar $ java -jar файл.zip
Подводные камни
Во время сборки system.new.dat ты можешь столкнуться с несколькими проблемами, вызванными постоянными изменениями в механизмах формирования прошивок Android. Описанный выше способ должен хорошо сработать в случае основанной на Android 5.1 прошивки, в более новых могут возникнуть сложности, так что потребуется использовать другие версии инструментов сборки. К сожалению, мы не можем описать все нюансы сборки, поэтому, возможно, придется погуглить.
Установка
Для установки кастомной прошивки необходим кастомный рекавери TWRP, позволяющий устанавливать неподписанные или подписанные тестовым ключом прошивки (именно такую мы создали). В журнале мы неоднократно описывали процесс его установки, да и в ветках форума, посвященных твоему устройству, обычно есть достаточно информации для того, чтобы это сделать.
 TWRP
TWRPВыводы
Эта статья описывает лишь верхушку огромного айсберга под названием «модификация прошивок». «Серьезные» прошивки не только дополняют ядро и саму прошивку со стоковыми приложениями множеством функций (которые зачастую вырваны из других ядер и прошивок), организовывая или даже меняя принципы их взаимодействия, но и вполне могут кардинально менять принципы работы ОС. Правда, такая поделка - это уже не Android, а отдельная ОС, даже если Play-сервисы получится туда поставить (кстати, такие действия, мягко говоря, не поощряются Google). Ну и не забываем: все оболочки от производителей - TouchWiz, ZenUI, HTC Sense и так далее - всего лишь обычные кастомы, максимально привязанные к железу устройства и друг к другу.
Мега утилита Android IMG Repack Tools для всех начинающих и продвинутых ромоделов, разработчиков, для редактирования образов Android.
Android IMG Repack Tools что это и зачем?
Android IMG Repack Tools утилита от пользователя под ником A.S._id (xda , 4pda), призвана для того чтобы редактировать образы Android:
- распаковать образ Android (img, ext4)
- редактирование файлов (вручную)
- собрать образ
А также работа с ядрами (boot.img) и recovery (recovery). Утилита предназначена для работы как из под Linux, так и Windows (необходимо устанавливать Cygwin).
Android IMG Repack Tools будет полезна абсолютно всем ромоделам Android для создания новых кастомных прошивок, а также разработчикам ПО.
Где найти и загрузить Android IMG Repack Tools?
Скачать и новейшую версию утилиты Android IMG Repack Tools можно с официальной страницы проекта на XDA .
Установка Android IMG Repack Tools на компьютер
Так как ОС Android основана на ядре Linux, то все же правильней будет работать утилитой Android IMG Repack Tools из операционной системы основанной на Linux.
Предварительная настройка ОС для Android IMG Repack Tools
Если у вас Ubuntu версии 14.04 и старее (и Mint основанный на нем), то вам будет необходимо установить GCC 5 из репозитория (открыть терминал и набрать следующие команды):
sudo add-apt-repository ppa:ubuntu-toolchain-r/test
sudo apt-get update
sudo apt-get install gcc-5 g++-5
sudo update-alternatives --install /usr/bin/gcc gcc /usr/bin/gcc-5 60 --slave /usr/bin/g++ g++ /usr/bin/g++-5
Для пользователей Ubuntu 16.04 (и Mint основанный на нем), то вам нужно установить вначале:
1. GNU Automake 1.14 (скачать и распаковать)
2. Перейти в папку с Gnu Automake, открыть терминал и выполнить поочередно команды: ./configure make sudo make install
3. Установить пакеты: sudo apt-get install git-core gnupg flex bison gperf libsdl-dev libesd0-dev build-essential zip curl libncurses5-dev zlib1g-dev valgrind libreadline6-dev gcc-multilib g++-multilib libc6-dev x11proto-core-dev libx11-dev libz-dev gawk texinfo automake libtool cvs libsdl-dev
Настройка Android IMG Repack Tools
1. После того как скачали Android IMG Repack Tools распаковать, перейти, открыть терминал
2. Набрать команду для запуска утилиты./main_menu
Если же у вас установлен Mint, то кликнуть по файлу main_menu
3. Перейти в раздел утилиты «0 — Configure & clean tools menu »
4. Выбрать «1 — Build android_img_repack_tools «, для того чтобы загрузить и сконфигурировать инструменты с помощью которых происходит работа с образами Android.
Работа с утилитой Android IMG Repack Tools
Ожидайте обновление статьи с инструкциями по работе утилиты в ближайшее время!
Широкое распространение модифицированных прошивок Android, а также различных дополнительных компонентов, расширяющих возможности устройств, стало возможным во многом благодаря появлению кастомных рекавери. Одним из самых удобных, популярных и функциональных решений среди подобного ПО на сегодняшний день является . Ниже разберемся подробно с тем, как прошить девайс через TWRP.
Напомним, любое изменение программной части Андроид-аппаратов не предусмотренными производителем девайса способами и методами является своеобразным взломом системы, а значит несет в себе определенные риски.
Важно! Каждое действие пользователя с собственным аппаратом, в том числе, следование нижеизложенным инструкциям, осуществляется им на собственный страх риск. За возможные негативные последствия пользователь несет ответственность самостоятельно!
Перед тем, как переходить к выполнению шагов процедуры прошивки, настоятельно рекомендуется сделать бэкап системы и/или резервную копию пользовательских данных. О том, как правильно провести эти процедуры можно узнать из статьи:
Прежде, чем переходить непосредственно к прошивке через модифицированную среду восстановления, последняя должна быть установлена в девайс. Существует достаточно большое количество способов инсталляции, основные и наиболее действенные из них рассмотрены ниже.
Способ 1: Андроид-приложение Official TWRP App



Способ 2: Для МТК-аппаратов — SP FlashTool
В том случае, когда установка TWRP через официальное приложение TeamWin неосуществима, придется воспользоваться Windows-приложением для работы с разделами памяти устройства. Владельцы аппаратов, построенных на базе процессора Mediatek, могут воспользоваться программой . О том, как установить рекавери, с помощью этого решения, рассказано в статье:
Способ 3: Для девайсов Samsung — Odin
Обладатели аппаратов, выпущенных компанией Samsung, также могут воспользоваться всеми преимуществами модифицированной среды восстановления от команды TeamWin. Для этого нужно установить TWRP-рекавери, способом, описанным в статье:
Способ 4: Установка TWRP через Fastboot
Еще один практически универсальный способ установки TWRP — это прошивка образа рекавери через . Подробно действия, проводимые для установки рекавери этим способом, описаны по ссылке:
Прошивка через TWRP
Несмотря на кажущуюся простоту нижеописанных действий, нужно помнить, что модифицированное рекавери – мощный инструмент, основным предназначением которого является работа с разделами памяти устройства, поэтому действовать нужно аккуратно и вдумчиво.
В нижеописанных примерах для хранения используемых файлов применяется microSD-карта Андроид-устройства, но TWRP позволяет использовать для таких целей также внутреннюю память девайса и OTG. Операции при использовании любого из решений аналогичны.
Установка zip-файлов
- Загружаем файлы, которые необходимо прошить в устройство. В большинстве случаев это прошивки, дополнительные компоненты или патчи в формате *.zip , но TWRP позволяет записывать в разделы памяти и файл-образы в формате *.img .
- Внимательно читаем информацию в источнике откуда были получены файлы для прошивки. Необходимо четко и однозначно выяснить предназначение файлов, последствия их использования, возможные риски.
- Кроме прочего, разместившие пакеты в сети создатели модифицированного ПО могут отметить требования по переименованию файлов своих решений перед прошивкой. В общем случае прошивки и дополнения, распространяемые в формате *.zip распаковывать архиватором НЕ НУЖНО! TWRP манипулирует именно таким форматом.
- Копируем необходимые файлы на карту памяти. Желательно расположить все по папкам, имеющим короткие понятные названия, что позволит избежать путаницы в дальнейшем, а главное случайной записи «не того» пакета данных. Также не рекомендовано использовать в названия папок и файлов русские буквы и пробелы.

Для переноса информации на карту памяти желательно использовать кардридер ПК или ноутбука, а не сам аппарат, подключенный к USB-порту. Таким образом процесс будет происходить во многих случаях гораздо быстрее.
- Устанавливаем карту памяти в устройство и заходим в TWRP-рекавери любым удобным способом. В большом количестве Android-девайсов для входа используется комбинация аппаратных клавиш на устройстве «Громкость-» + «Питание» . На выключенном аппарате зажимаем кнопку «Громкость-» и, удерживая ее, клавишу «Питание» .
- В большинстве случаев на сегодняшний день пользователям доступны версии TWRP с поддержкой русского языка. Но в старых версиях среды восстановления и неофициальных сборках рекавери русификация может отсутствовать. Для большей универсальности применения инструкций, ниже продемонстрирована работа в англоязычной версии TWRP, а в скобках при описании действий указаны названия пунктов и кнопок на русском языке.
- Очень часто разработчики прошивок рекомендуют выполнять перед процедурой их установки проводить так называемый «Вайп», т.е. очистку, разделов «Сache»
и «Data»
. Это удалит все пользовательские данные из аппарата, но позволяет избежать широкого ряда ошибок в работе ПО, а также других проблем.

Для выполнения операции нажимаем кнопку «Wipe» («Очистка»). В раскрывшемся меню сдвигаем специальный разблокировщик процедур «Swipe to Factory Reset» («Свайп для подтверждения») вправо.

По завершению процедуры очистки отобразиться надпись «Succsessful» («Готово»). Нажимаем кнопку «Back» («Назад»), а затем кнопку справа внизу экрана для возврата в главное меню TWRP.
- Все готово для начала прошивки. Нажимаем кнопку «Install» («Установка»).
- Отображается экран выбора файлов – импровизированный «Проводник». В самом верху расположена кнопка «Storage» («Выбор накопителя»), позволяющая переключаться между типами памяти.
- Выбираем хранилище, в которое копировались файлы, планируемые к установке. Перечень следующий:






- «Internal Storage» («Память устройства») – внутреннее хранилище аппарата;
- «External SD-card» («MicroSD») – карта памяти;
- «USB-OTG» — юсб-устройство хранения, подключенное к аппарату через OTG-переходник.
Определившись, устанавливаем переключатель в нужное положение и нажимаем кнопку «ОK» .


После того, как все параметры определены, можно переходить к прошивке. Для ее начала сдвигаем специальный разблокировщик процедур «Swipe to Confirm Flash» («Свайп для прошивки») вправо.



Установка img-образов


Таким образом, использование TWRP для прошивки Андроид-аппаратов в целом несложная и не требующая множества действий процедура. Успех во многом предопределяет правильность выбора пользователем файлов для прошивки, а также уровень понимания целей проводимых манипуляций и их последствий.
Хотите попробовать себя в создание, редактирование прошивок на Android, тогда программа Samsung Root Firmware Replacer поможет в создание прошивок!
Коротко о программе Samsung Root Firmware Replacer и ее возможностях
С помощью данной программы Вы сможете:
- Распаковывать прошивки Samsung
- Одексировать прошивку
- В автоматическом режиме встроить Root права
- Автоматически наполнять прошивку своими файлами
- Заморозить проект, а потом продолжить над ним работу
- Упаковать прошивку
Необходимые компоненты и условия работы Samsung Root Firmware Replacer
Обзор и описание функций Samsung Root Firmware Replacer старт программы
1. Перейдите в папку с программой Samsung Root Firmware Replacer, правый клик открыть в терминале

2. В терминале введите команду

3. Перед Вами откроется интерфейс программы

4. Если запустили программу первый раз то выполните - Конфигурация настроек
Работа в программе Samsung Root Firmware Replacer
Пункт Распаковать прошивку *.tar.md5 - распаковывает прошивку, для этого переместите файл в папку unpack_tar_md5 , после чего все файлы извлекутся, а файл factoryfs или system переместяться в input_img
пункт Создание *.img с вашего Android (нужен Android) - позволяет создать прошивку с вашего текущего состояния Android. Для работы данного пункта необходимо иметь Android подключенный к ПК с включенной отладкой USB.
Данный пункт имеет подменю

Пункт Создание *.img с оригинальной прошивки позволяет изменять готовые прошивки, для этого перенести любой IMG файл в папку input_img.
Данный пункт также имеет свое подменю

Пример использования программы Samsung Root Firmware Replacer
В данном примере идет создание прошивки с текущего состояния Android
1. Подключить Android к ПК
2. Запустить программу
3. Выбрать пункт Создание *.img с вашего Android (нужен Android)
4. Выбрать Снять образ c Android и распаковать img
5. Выбор раздела с которого будет сниматься образ

6. Подождите 6-7 минут пока снимется образ и переместится на ПК.
Важно! На смартфоне или планшете, а также ПК, должно быть достаточно памяти чтобы снять образ. Размер образа может занимать от 2МБ до 2ГБ
7. После того как сняли образ, можно его модифировать, если это нужно (встроить Root), можете его обратно упаковать, для этого
8. Выбрать пункт Упаковка проекта в img
9. Укажите размер и название прошивки.
- Размер раздела указывать таким образом, от размера блока поделить на 1024 и результату дописать букву M.

- Название должно соответствовать названию, который вы использовали для изменения
11. Также не забудьте скопировать ядро с вашего Android, для этого воспользуйтесь пунктом - Снять образ c Android - boot.img или zImage
12. После всех манипуляций необходимо собрать прошивку в TAR.MD5
13 В главном меню выбрать пункт Запаковать прошивку *.tar.md5
14 Прошивка в программе Samsung Root Firmware Replacer приготовлена, можете