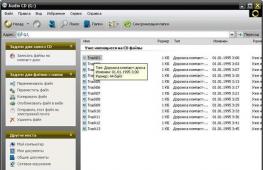Подключение жестких. Дополнительный жесткий диск как установить
Если вы научитесь решать несложную задачу, как подключить жесткий диск к компьютеру, то сможете самостоятельно починить капризный аппарат или установить дополнительный винчестер для увеличения внутренней памяти. Для монтажных работ вам понадобится простая отвертка и общие знания о нехитром устройстве системного блока.
Винчестер, HDD, и жесткий диск – разные названия одного и того же устройства для хранения данных. На данном накопителе вся информация хранится постоянно, она не исчезает после выключения питания и может быть удалена пользователем. Сюда вы скидываете свою музыку, сериалы, фотографии и ценные документы. Если вы знаете, как подключить винчестер к компьютеру, то даже при серьезной поломке ПК сумеете снять HDD и всего за несколько минут перебросить важные данные на другие устройства.
Как подключить жесткий диск к компьютеру:
- Отключаем системный бок и отсоединяем все провода.
- Снимаем боковую крышку системного блока.
- Добравшись до внутренней части своего ПК, обращаем внимание на правую нижнюю зону, здесь расположены отсеки для крепления HDD.
- Вставляем винчестер в свободный слот и прикручиваем его к раме винтами с двух сторон.
- Следим, чтобы нужные разъемы всегда были обращены внутрь нашего блока.
- Следующий этап задачи «Как подключить жесткий диск к компьютеру» – подсоединение накопителя к материнской плате и питанию. Для данной цели существуют кабеля формата SATA или IDE.
- Разъемы питания и интерфейса на жестком диске расположены рядом, но отличаются по размеру, перепутать их невозможно.
- Желательно подсоединять кабеля осторожно до упора, в случае ошибки переворачиваем разъем нужной стороной.
- Разъемы на материнской плате располагаются в нижней части и в большинстве случаев маркированы.
- Конец кабеля питания подключаем к жесткому диску.
- Закрываем системный блок крышкой, подключаем кабеля периферии.
- При включении иногда новый HDD не определяется, тогда его нужно найти в разделе «Управление дисками», форматировать, присвоить свое наименование.
Как подключить второй жесткий диск к компьютеру?
Во всех блоках имеется несколько слотов для HDD, расположенных вертикально друг над другом. Крепление винчестера производим по тем же правилам, что и в предыдущей инструкции. В стандартном варианте от блока питания отходит несколько шлейфов, поэтому задача, как подключить два жестких диска одновременно, решается просто. В противном случае придется приобрести недорогой разветвитель.

Диски от компьютера размером в 3,5″ и высотой 25 мм внутри ноутбука не поместятся, для данной цели используются HDD размером 2,5 ″ и высотой 9,5 мм. Для замены или установки нового накопителя нужно перевернуть ноутбук, отсоединить аккумулятор и снять крышку, освободив доступ к винчестеру. Далее откручиваем крепежные винты и можем вынимать старый диск или переходить непосредственно к подключению нового накопителя.
Как подключить дополнительный жесткий диск к ноутбуку:
- Располагаем шасси с винчестером в нишу, подсоединяем, вдавливая его до упора.
- Закрепляем жесткий диск в днище ноутбука специальными винтами.
- Устанавливаем аккумулятор.

Как подключить второй жесткий диск к ноутбуку?
Желание увеличить память своего устройства возникает у многих пользователей, но размеры тонкого ноутбука не разрешают сделать это удобным образом, как на персональном компьютере. Существует несколько способов реализовать данную идею, нужно разобраться с комплектующими деталями и выбрать правильный вариант. Не бойтесь ошибиться, в какой SATA подключать второй жесткий диск, в большинстве вариантов устройства оснащены всего одним разъемом для накопителя и разъемом для DVD-привода.
Варианты подключения второго винчестера к ноутбуку:
- В редких моделях существует посадочное место для второго жесткого диска.
- Используем переходники SATA-USB, SATA-IDE, IDE-USB. Питание к устройству подводим дополнительным шнуром.
- Применение заводских контейнеров для HDD, которые разрешают подсоединять накопитель через USB-порт. Покупая данный карман-переходник, нужно знать размер своего диска, существуют версии для 2,5 дюйма и 3,5 дюймов.
- Приобретение готового к своему переносному компьютеру.
- Извлечь DVD-привод и установить вместо него второй винчестер.
Как подключить внешний жесткий диск к ноутбуку?
Данный способ расширения памяти имеет существенные преимущества, вам не требуется разбирать устройство и применять специальные переходники, поэтому быстро решить проблему, как подключить винчестер к ноутбуку способны даже новички. Покупаем внешний диск и приступаем к работе. Отметим, в некоторых моделях питание производится от сети и для них требуется наличие отдельного блока питания.
Как подключить жесткий диск к мобильному компьютеру:
- Подключаем питание к внешнему диску.
- Подсоединяем шнур USB к винчестеру.
- Второй конец шнура USB подсоединяем к свободному порту.
- Загорание индикатора говорит о готовности HDD к работе.
- Диск отображается на мониторе ноутбука.
Способ взаимодействия устройств со временем изменяется, постоянно возникают новые форматы, что приводит к проблемам, как подключить новый HDD к персональному компьютеру или ноутбуку. Размеры портов и соединительных кабелей от старого устройства часто не подходят к новому жесткому диску. Есть три основных вида интерфейса, которые активно применяются на мобильных или стационарных ПК, разобраться в них современному пользователю труда не составит.

В компьютерах SATA используются надежные 7-контактные разъемы для шины передачи данных и разъемы на 15 контактов для подключения питания. Они надежные и не боятся многократных присоединений. В вопросе, сколько жестких дисков можно подключить к компьютеру, все зависит от количества портов на материнской плате. Интерфейсные кабели к диску и материнке подключаются аналогично. Имеется несколько версий SATA с разной пропускной способностью:
- SATA I – 1,5 Гбит/с;
- SATA II – 3 Гбит/с;
- SATA III – 6 Гбит/с;

IDE интерфейсы использовались с 80-х годов, пропускная способность их по нынешним меркам невелика – до 133 Мбайт/с. Сейчас их повсеместно заменили новые версии скоростных портов SATA. Устройства IDE встречаются преимущественно на бюджетных платах и ПК недорогого сегмента. Из-за того, что у пользователей еще полно накопителей старого образца, приходится решать проблему с их совместимостью. Оптимальный вариант - произвести подключение IDE жесткого диска к шлейфу нового поколения без инсталляции дополнительных драйверов – применить современный переходник SATA-IDE.

Легче всего работать со специальным внешним USB диском, для которого не нужны дополнительные приспособления. В случае подключения стандартного HDD от ПК или ноутбука нужен переходник. Он выглядит в виде коробки из металлического или пластикового корпуса, в собранном состоянии это устройство мало отличается от стандартного внешнего винчестера. Накопитель 3,5 дюйма нередко подключают без коробки, используя напрямую кабель-переходник. Если одного винчестера не хватает, то проблему, как подключить HDD к компьютеру, решают при помощи док станции на несколько дисков.

Многие пользователи ПК остро чувствуют недостаток памяти на компьютере. Одни скидывают информацию на различные накопители, а другие решают подключить дополнительный жесткий диск. Чтобы не звать мастера или не идти с системным блоком в сервисный центр, многие решают подключить второй хард самостоятельно. И вот здесь начинаются проблемы. Страна Советов подскажет, как подключить второй жесткий диск к компьютеру.
Подключать можно не только новый винчестер, но также и хард с любого другого компьютера. Алгоритм работы будет в обоих случаях одинаковым. Но просто не все знают, как правильно подключить второй жесткий диск, чтобы компьютер распознал его сразу же. У многих это получается не сразу, поэтому эти люди идут в магазин или сервисный центр, доказывая, что второй хард не работает. А на самом деле, как оказывается, компьютер просто не увидел винчестер. И тому есть причины.
Перед тем, как подключить винчестер, надо разобраться, каким способом Вы хотите это сделать. Некоторые компьютеры оснащены так называемым «карманом» (его можно установить в сервисном центре, предварительно попросив об этом, или при ручной сборке компьютера). Для того, чтобы подключить второй жесткий диск на все остальные компьютеры, придется уже лезть в середину системного блока. Суть подключения хоть к «карману», хоть обычным способом — одинакова. Второй винчестер подключается к шлейфу, и компьютер его распознает как встроенный диск Е или F.
2 жёсткий диск для компьютера
Итак, теперь стоит рассказать о том, что многие забывают сделать перед тем, как подключить хард, — переставить джампер. Джампер — это перемычка, которая находится на контактах винчестера. Для чего нужен джампер?
Джамперы используют для того, чтобы указать на самих жестких дисках, какой из них будет работать в режиме ведущего (Master), а какой — ведомого (Slave). Операционная система всегда грузится в ведущего харда. Это значит, что при подключении второго жесткого диска в режиме Slave ОС с него грузиться не будет. На всех жестких дисках, которыми оснащены компьютеры, стоит режим Master. Поэтому все дополнительно подключаемые винчестеры должны работать в режиме Slave. Именно это многие пользователи ПК и не учитывают и подключают второй винчестер, который также работает в режиме Master.

Итак, поставив джампер в режим Slave на подключаемом винчестере, подсоединяйте его к шлейфу внутри системного блока. Если у Вас есть карман, то подсоединение происходит снаружи. Теперь можете просто загружать компьютер. Он должен автоматически определить второй жесткий диск. Для надежности при загрузке компьютера зайдите в BIOS (на разных ОС это клавиши F2 или Delete). В меню «Загрузка» (Boot) выберите правильные параметры для каждого из винчестеров. Для этого поставьте подключаемый хард в режим Second Boot Device.
Кроме режимов Master и Slave, джамперы можно поставить в положение Cable Select. Для подключения жесткого диска в этом режиме Вам потребуется Y-образный шлейф. Центральный разъем этого шлейфа подключается к материнской плате. Крайние разъемы шлейфа подключаются к дискам. Эти разъемы неравноправны, т. е. один диск автоматически становится главным, второй — ведомым. Эту информацию указывают на разъемах кабеля. Следует предупредить, что, используя такой кабель, оба жестких диска надо поставить в режим Cable Select.
Куда надо ставить джамперы для установки того или иного режима, подробно написано на наклейке на самом винчестере. Также эта же информация указана на одной из сторон разъема, что упрощает поиск необходимых контактов, на которые надо поставить джампер.

Вышеописанное подключение дополнительного винчестера применяется для IDE-дисков. Также существуют SATA -диски. В этом случае Вам потребуется специальный кабель для подключения диска к материнской плате. К одному разъему можно подключить только одно устройство. Если Вы используете на компьютере одновременно IDE и SATA диски, зайдите в BIOS, чтобы назначить главный диск, с которого будет происходить загрузка компьютера.
Подключение дополнительного винчестера может показаться сложным только на словах. На практике все происходит очень быстро. Надеемся, что теперь Вы знаете, как подключить винчестер к Вашему компьютеру.

Даже большое дисковое пространство при продолжительной работе на компьютере может закончиться. Можно удалить файлы и программы, освободив немного места, но это временный выход из ситуации. Можно заменить винчестер, тогда придется заново устанавливать ОС и настраивать компьютер. Проще подключить второй диск, что значительно увеличит дисковое пространство для фотографий, игр и фильмов.
Купите в магазине компьютерной техники жесткий диск достаточной емкости и информационный шлейф SATA для его подключения. Объем диска зависит от желания пользователя, но лучше не экономить и приобрести диск не менее терабайта, чтобы не пришлось вскоре опять думать об увеличении памяти. Жесткий диск современного компьютера подключается чаще всего с помощью SATA-интерфейса. Формат IDE использовался на компьютерах до 2000 года. Для уверенности в совместимости диска и материнской платы проконсультируйтесь у продавца или прочтите инструкцию к компьютеру. Полностью отключите компьютер и все его дополнительные устройства от источника питания. Системный блок положите на бок и снимите его боковую панель. Рассмотрите материнскую плату. На современных платах может быть несколько контроллеров SATA, до 6 штук. Разъем IDE может отсутствовать или использоваться для подключения CD/DVD привода. В поиске нужных контроллеров вам поможет схема платы компьютера.









Повышенная температура может стать причиной быстрого износа поверхности жесткого диска. Если нет возможности разделить винчестеры пространством, то есть один выход – поставить второй вентилятор для охлаждения накопителей. Если все контроллеры SATA на плате заняты, то купите PCI контроллер с разъемами SATA для подключения второго диска.
Мы живем в удивительное время. Технологические новинки продвигают человечество вперед, заставляя все большее число людей задуматься о будущем. Компьютерная индустрия давно перешагнула все возможные пороги и сейчас ее развитие едва ли можно остановить или перенаправить в другое русло. Но, как это часто бывает, развитие претерпевает период неравномерного распределения усилий – скорость развития определенных областей оставляет желать лучшего.
Одним из примеров этого явления может служить компьютерная память. С каждым годом программы и игры для настольных машин становятся более ресурсоемкими, и если видеоадаптеры, контроллеры и мониторы активно модернизируются, то постоянная память все еще представлена жестким диском, изобретенным более 50 лет назад. Многие пользователи заблаговременно задаются вопросом «Как подключить второй жесткий диск к компьютеру?»
Как подключить второй жесткий диск к компьютеру
Перед пользователем, желающим увеличить доступное пространство для сохранения новых данных, рано или поздно возникнет вопрос: что делать дальше? Конечно, можно приобрести твердотельный накопитель SSD, но срок их активной эксплуатации все еще не превышает 5 лет, поэтому лучшим решением будет подключение второго жесткого диска к компьютеру. Как это сделать, мы подробно рассказываем по-русски в этой статье.
Перед началом установки
Прежде чем начинать модернизацию компьютера, будет нелишним разобраться, насколько последний к ней готов. Если новый жесткий диск уже приобретен или хотя бы выбрана конкретная модель, то необходимо уточнить, с помощью какого разъема должно производиться подключение к материнской плате компьютера.
Среди целого ряда интерфейсов для подключения винчестеров к компьютеру можно выделить основные:
IDE – на данный момент разъем устарел и почти не используется. В свое время позволял подключать сразу два накопителя через один шлейф.
SATA – самый популярный разъем, установленный в большинстве компьютеров. Его отличительной чертой является последовательная передача данных между носителем и принимающим устройством (компьютером).
FireWire (IEEE 1394) – один из вариантов того, как подключить 2 жесткий диск к компьютеру. Чаще всего используется для подключения к внешним носителям информации и рассчитан на максимальную скорость передачи данных около 300 Мбит/с.
Далее необходимо узнать, какие интерфейсы поддерживаются материнской платой компьютера. Для того, чтобы сделать это, нужно открыть «Диспетчер устройств», скопировать модель материнской платы и осуществить поиск по скопированной фразе в интернете. Среди характеристик будет необходимая нам строчка – «Интерфейс подключения носителей информации». Если все в порядке, то можно переходить к следующему шагу. Если же наблюдается несоответствие между интерфейсом платы и самого диска, то стоит позаботиться о покупке переходника в специализированном магазине.
Установка жесткого диска
Установку второго жесткого диска в компьютер стоит начать с подготовки всех необходимых инструментов и деталей для замены. Нам понадобится:
Небольшая крестовая отвертка (часто идет в комплекте с новыми накопителями)
Провода для подключения жесткого диска к материнской плате и блоку питания
Сам накопитель, освобожденный от заводской упаковки
При необходимости – переходник, приобретенный в предыдущем шаге.
Сначала нужно снять крышку корпуса системного блока и ознакомиться с расположением первого жесткого диска. Практика показывает, что удобнее всего устанавливать одинаковые по назначению элементы рядом друг с другом, поэтому хорошо, если рядом с уже установленным диском найдется свободный слот.
Когда место для установки накопителя выбрано, нужно примерить соединительные провода – нельзя допускать, чтобы они были слишком короткими, чтобы предотвратить отсоединение устройства в процессе работы и потерю данных. Такая предусмотрительность вполне оправданна, ведь потерять данные при внезапном отключении питания проще простого.
Следующим шагом должен стать монтаж накопителя к корпусу компьютера. Он осуществляется проси помощи винтов, входящих в комплект поставки жесткого диска и небольшой крестовой отвертки. Нужно внимательно следить, чтобы в процессе монтажа ни один провод из тех, что уже есть внутри корпуса, не был пережат между стенкой системного блока и корпусом жесткого диска. После того, как второй диск будет прикручен, нужно подсоединить новые соединительные провода сначала к нему, а затем к материнской плате и блоку питания. После этого можно собрать провода вместе с помощью электротехнического хомута – так исключается возможность их повреждения и попадания в лопасти вентилятора при работе компьютера. Заключительным этапом станет сборка компьютера. Этот шаг обычно не вызывает затруднений даже у начинающих пользователей.
Проверка второго жёсткого диска
Специалисты по работе с компьютерным оборудованием советуют осуществлять проверку скорости записи и чтения данных с диска сразу после установки нового носителя. «Это позволяет выявить заводской брак и подделки» — утверждают они. Поэтому после включения компьютера с установленным вторым жестким диском желательно посетить сайт производителя этого оборудования и найти на нем специальное ПО для работы с приобретенной моделью или серией моделей.
Интерфейс подобных программных решений чаще всего не изобилует функциями, но все же основные данные, такие как реальная емкость носителя, скорость чтения и записи на диск, они способны предоставить. Если реальная скорость передачи данных сильно отличается от заявленной производителем, то необходимо еще раз проверить качество соединительных проводов и контакт между самим диском и проводом, ведущим к материнской плате.
Выводы
Установить второй жесткий диск в компьютер несложно, достаточно следовать краткой инструкции. При работе с внутренними частями компьютера его всегда необходимо отсоединять от электросети во избежание поражения электрическим током. Кроме того, при работе с магнитными дисками следует исключить воздействие мощных электромагнитных полей на корпус компьютера, а также обеспечить отвод статического электричества от самого накопителя.
Сегодня по радио была какая-то околокомпьютерная викторина. Приз — флешь на 8 гб. Вопрос: как называется место, где хранится вся память компьютера ? Варианты ответов: драйвер, буфер обмена или винчестэр(да, диктор прочел именно винчестЭр). Поговорим о жестких дисках.
Многие задаются вопросом: как подключить второй жесткий диск к компьютеру ? Если речь идет о современном компьютере и SATA-винте, то проблем никаких нет: выключите компьютер, закрепите жесткий диск 4 болтиками, вставьте кабель питания и SATA-шлейф. Второй конец шлейфа воткните в любой свободный порт материнской платы и включите компьютер.Вообще, лучше эту статью распечатать и хранить на бумаге, ведь в случае необходимости ее прочитать, компьютер будет выключен.
Если же жесткие диски IDE , придется немного поплясать с бубном, а точнее — с джампером.
Жесткие диски IDE уживаются на одном компьютере только при условии субординации: один должен быть основным (master), остальные — подчиненными (slave). Устанавливается это с помощью джампера — малюсенького пластикового «ключа», замыкающего определенные контакты.
Особенности установки джампера всегда указаны либо на верхней крышке жесткого диска (на наклейке должна быть надпись Jumper Settings или подобная), однако, бывают случаи, когда позиции джампера указаны прямо на плате рядом с контактами.
Пожалуйста, не меняйте положение джампера и не отключайте(подключайте) жесткий диск при включенном компьютере! И не говорите потом, что я вас не предупреждал.
На всякий случай: жесткий диск с операционной системой и программами должен быть «чатланином», а музыка, фильмы и прочие документы смело могут жить на «пацаке».
Пляски с джампером закончены, переходим к шлейфу. С одной его стороны расположен один разъем — он предназначен ТОЛЬКО для материнской платы. Вставьте его аккуратно в соответствующий разеъм на материнской плате, как показано на рисунке.
Внимание! Вставить IDE-шлейф в разъем на материнской плате можно только одной стороной: «ключ» должен входить в паз. С другой стороны паза нет и вставка будет не просто неправильной(повлечет нежелательные последствия), но и проблематичной.
С другого конца шлейфа есть два разъема. Важно! На дальнем конце шлейфа обязательно должен быть основной жесткий диск, джампер которого стоит на master. Ближний разъем, соответственно, только для слейва.
Наконец осталось питание. 4-жильный кабель заканчивается разъемом, который подключается характерными засечками наверх, обратной стороной воткнуть питание ну очень проблематично.
Огромное спасибо участникам Subscribe-группы «Компьютерная грамотность» Сергею и Елене (Kazak7 и Greta*) за комментарии, благодаря которым статья обрела логичное продолжение. Порой комментарии содержат много полезной информации. Удачных всем подключений!
Системный реестр Windows