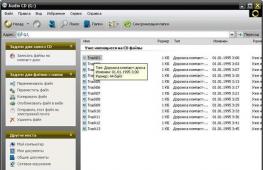Подключение dvd rw привода sata к компьютеру. Автомагнитола из компьтерного CD-ROM
Недавно я получил по почте вопрос:
Здравствуйте Максим. Пишет Вам ваш подписчик с предложением - просьбой. Расскажите, как правильно подключить 2-й жесткий диск и 2-а пишущих DVD. Я думаю, что это интересует многих простых пользователей ПК.
Дело в том, что описать в одной заметке все способы и варианты подключения невозможно, в связи с разнообразием интерфейсов подключения и их комбинаций на материнских платах разных производителей.
С одной стороны, сейчас наиболее распространены всего два интерфейса подключения жестких дисков и оптических приводов: ИДЕ (IDE) и САТА (SATA) , и кажется, что подключить все просто.
А с другой стороны, производители материнских плат сделали очень большое количество плат с самыми разными конфигурациями этих интерфейсов: начиная от 2/4 ИДЕ и 1 САТА в момент выхода интерфейса САТА на рынок до 1 ИДЕ и 6/8 САТА в настоящий момент (здесь и далее число перед интерфейсом означает максимальное возможное количество устройств, которое можно подключить по интерфейсу к материнской плате).
При этом существуют такие мат.платы, в которых невозможна одновременная работа всех интерфейсов, т.е. например, при подключении одного диска по САТА отключались 3-й и 4-й ИДЕ.
С постепенным переходом на интерфейс САТА все станет проще – одно устройство - один разъем .
Это означает, что каждое устройство подключается на свой разъем, и пользователю не надо дополнительно конфигурировать устройство и думать, какой стороной кабель подключать к мат.плате, а какой – к устройству. А в случае проблем лучше подробно рассказать про тот вариант, где возникли проблемы.
У меня на домашнем ПК (мат.плата GigaByte GA-P35-DS3L) есть два жестких диска САТА, один ДВД-РВ (DVD-RW) САТА и один ДВД ИДЕ. Как они подключены, я покажу на следующей картинке:
На рисунке показана примерно 1/6 часть мат.платы. Зеленый – это разъем для ИДЕ устройств, к нему у меня подключен ДВД ИДЕ. Желтые – это разъемы для САТА устройств, к ним у меня подключены два жестких диска САТА и один ДВД-РВ САТА.
Радиатор южного моста и фиксатор разъема PCI-Express показаны для более быстрого нахождения разъемов. В большинстве мат.плат разъемы ИДЕ и САТА находятся рядом с южным мостом.
На следующих рисунках показаны кабели для подключения ИДЕ устройств. Эти кабели имеют 80 жил, могут обозначаться как «кабель IDE-100/133» или «кабель ATA-100/133» . Существуют еще варианты на 40 жил, но они уже практически не применяются.


На следующем рисунке показаны кабели для подключения САТА устройств. Производитель GIGABYTE делает не простые кабели для подключения САТА , а «с удобствами».
Первое – это металлический фиксатор с обоих концов кабеля. Этот фиксатор предотвращает самопроизвольное отключение кабеля, например, когда Вы вставляете или извлекаете видеокарту из системного блока и случайно задеваете кабель.
Второе – это угловой разъем на одном из концов кабеля. Такой кабель удобно использовать для коротких корпусов, в случае, когда кабель надо вести сразу вниз от двд или жесткого диска. Я рекомендую пользоваться такими кабелями.
В настоящий момент и другие производители стали комплектовать свои мат.платы кабелями с такими «опциями». Также можно попробовать приобрести их отдельно.

Если Вы приобрели новый жесткий диск или двд c разъемом САТА, и при этом Ваш ПК не старше 2-х лет, то подключение по САТА очень простое.
Первое
– устанавливаете устройство в корпусе. ДВД – как Вам удобно, а жесткий диск – желательно так, чтобы сверху и снизу от него было небольшое пустое пространство для лучшей вентиляции.
Второе – соединяете информационный разъем устройства и свободный разъем на материнской плате.
Третье – подключаете питание к устройству. На устройстве может быть разъем питания нового типа (для САТА), может быть старого типа (Molex), и могут быть оба разъема.
На следующей картинке в качестве примера показана задняя сторона жесткого диска и подписаны разъемы: питание САТА, информационный САТА, питание Molex.

Если разъем один, то подключаете его.
С появлением устройств САТА производители блоков питания стали оснащать свои блоки специальными разъемами питания для подключения таких устройств.
Большинство новых устройств уже выпускаются без разъема Molex. Если разъемов для САТА в блоке питания Вашего ПК нет или они уже заняты, тогда можно воспользоваться специальным переходником питания, который показан на следующей картинке.

Белый разъем с 4-мя штырьками – это разъем Molex . Два черных плоских разъема – это разъемы для САТА устройств.
Если разъема питания два , то подключать надо какой-либо один из них, но не оба сразу! Я рекомендую использовать разъем питания для САТА устройств.
После этого можно включить ПК, зайти в БИОС и проверить, что устройство видно. Если не видно, надо все САТА разъемы перевести в режим АВТО. Затем надо сохранить изменения в БИОСе и выйти. После этого с устройством можно работать
Если Вы не уверены, как правильно подключить устройство или у Вас возникли проблемы с подключением, тогда посмотрите ниже видеоурок или пройдите наш пошаговый видеокурс "Сборка компьютера от А до Я" .
В статье использованы материалы сайта www.nix.ru

Дисковод (он же оптический привод) – устройство для чтения и записи оптических дисков. Сейчас привод уже не так нужен пользователям в связи с широким распространением других типов съемных носителей, но отказываться от него всё-таки рано. В любом случае, пользователи должны знать, как подключить дисковод, чтобы при необходимости заменить его на своем компьютере.
Подготовка
Прежде чем подключать жесткий диск, оптический привод или любое другое оборудование, необходимо выполнить ряд подготовительных действий.
Обесточьте компьютер! Не просто завершите работу систему, а отключите провода, идущие к блоку питания. Так вы гарантированно избежите ударов током.
Снимите боковые крышки. Если при подключении видеокарты достаточно убрать одну боковую панель, то в данном случае нужно снять две панели, чтобы было удобнее подсоединять оборудование.
Если при подключении видеокарты достаточно убрать одну боковую панель, то в данном случае нужно снять две панели, чтобы было удобнее подсоединять оборудование.
Стенки фиксируются четырьмя болтами, которые легко откручиваются.
Если в системном блоке есть старый дисковод, аккуратно снимите его. Для этого нужно отключить все провода, идущие к нему (всего их два) и открутить фиксирующие винты. После этого привод можно доставать из системного блока, немного подтолкнув его изнутри.
После этого привод можно доставать из системного блока, немного подтолкнув его изнутри.
Подключение
После освобождения отсека для привода можно переходить к установке нового дисковода. Возьмите привод и вставьте его в свободный отсек.
Важно! Оптический привод устанавливается только снаружи! Не пытайтесь протолкнуть его изнутри, отключив, например, блок питания.
Зафиксируйте дисковод крепежными винтами. Лучше использовать все четыре винта – тогда дисковод будет держаться крепче и работать тише, без вибрации и других раздражающих звуков.
Оборудование вы установили. Теперь важно правильно подключить провода. В зависимости от типа дисковода, он может работать по интерфейсу SATA или IDE. Перепутать их у вас не получится – уж больно отличаются эти два интерфейса.
Современные дисководы оснащены разъемами SATA, поэтому их и рассмотрим (IDE подключается аналогичным образом):

Включите компьютер – система должна автоматически определить и установить новое оборудование. Проверить наличие привода и его работоспособность можно через «Диспетчер устройств» или «Мой компьютер».
Раз уж вы разобрали системный блок, не поленитесь подключить USB, добавив несколько свободных портов. Лишними они точно не будут, учитывая, какое количество устройство использует этот интерфейс для передачи данных.
В разделе на вопрос как подключить DvD-rom? заданный автором Лена..
лучший ответ это Втыкаете 80-контактный IDE шлейф в свободный разъём на материнской плате, втыкаете свободный моллекс в разъём питания. Если свободного IDE-разъёма нет - подключаете к всободному разъёму к шлейфу, на котором "висит" винчестер. В этом случае на винчестере и DVD-ROMе надо выставить джамперы Master/Slave в соответствии с очерёдностью данных устройств на шлейфе.
После этого - включаете компьютер. Всё.
Ответ от Косогор
[мастер]
Так же как и CD-rom, главное чтобы дрова(драйвера) на него были!
Ответ от Ёергей
[гуру]
Пиши подскажу
Ответ от Просорушка
[гуру]
на место старого поставь,
а если хочешь что б их 2 была то на шлейфе от старого есть ещё один разьем подключаешь к ниму, с питанием я думаю понятно т.к. неправильно включить невозможно и проверь перемычки (сзади находяться) чтоб один привод был master а друго slave
кстати и проверь биос раздел IDE чтоб у тебя были включены приводы оюа
Ответ от Невролог
[мастер]
Да зачем дрова? Я без дров сама поставил. Главное, с приводом не запутаться (если устанавливаешь вторым экземпляром).
Ответ от Константин Хватов
[гуру]
1. Открываешь системный блок, вынимаешь переднюю крышку секции корпуса, куда хочешь ставить сидюк.
2. Вствляешь, закрепляешь.
3. Подключаешь провод к разъему питания, сигнальный шлейф (плоский на 40 штырьков) и проводок для передачи звукового сигнала.
4.Включаешь комп и во время загрузки смотришь, видит ли Bios твой сидюк.
5. Если да, вставляешь диск с драйверами из комплекта поставки, входишь в панель управления --> установка оборудования --> дальше по указанию мастера установки.
Привет!
Кто ещё не пробовал фокус со старым CD-ROM от компьютера, тому будет интересна эта статья. Берется, значит, CD-привод от компьютера, с выходом для наушников или без него, и подключается к бортовому питанию машины, аудиовыход подается на динамики через усилитель, и поехали с музыкой в дорогу дальнюю.
У кого есть усилительная аппаратура, но временно отсутствует головное устройство в машине, тому точно пригодится информация о самодельном CD-проигрывателе. Все компьютерные приводы компакт-дисков высокоскоростные, так что, как показывает практика, такие устройства отлично воспроизводят музыку, даже при жесткой тряске в дороге. Они лучше считывают, чем многие CD-автомагнитолы, а их буфер ОЗУ помогает справиться с зависанием.
Сзади у любого компьютерного CD-ROM имеется четыре разъема, различного типа:
- Аналоговые аудиовыходы: R - плюс на правые колонки; G и G (замкнуты между собой) - минуса на правый и левый динамик; L - плюс на левые колонки.
- Выбор адресации: CSEL, SLAVE, MASTER. Оставляем jumper (перемычку) в крайнем правом положении, устройство будет в главном приоритете MASTER.
- Интерфейс IDE - устаревшая параллельная шина передачи данных.
- Гнездо питания постоянного тока: 5 В, G или GND - земля, 12 В.
У некоторых компьютерных CD-ROM имеется разъём цифрового аудиовыхода.
Есть также компьютерные приводы с выходом для наушников (Audio jack 3.5) на передней панели.
Ну, а если имеется регулятор громкости, две кнопки управления на передней панели: «Play/Next» «Eject/Stop», то такой CD-привод сам просится стать автомагнитолой. Остается только подключить питание и взять c Audio jack 3.5 сигнал на автомобильный усилитель.
Не расстраивайтесь, если под рукой оказался CD-ROM лишь с одной кнопкой! Воспроизведение музыки начнется, сразу после загрузки компакт-диска. А выводы кнопки «Play/Next» можно найти внутри устройства, подписанные как Play 2, припаиваемся к этим контактам и ставим кнопочку где-нибудь на передней панели.
Для питания компьютерного привода потребуется собрать совсем несложную схему с дешевым компенсационным стабилизатором 7805. Стабилизированные 5 вольт понадобятся для питания схем управления. Для работы линейного и шагового двигателя внутри устройства сгодится бортовое питание автомобиля от аккумулятора 12 В.
Во время гашения напряжения с 12 В до 5 В интегральный стабилизатор будет нагреваться, поэтому его настоятельно рекомендуется прикрутить на радиатор. Оптимально будет, если закрепите его с применением термопасты типа КПТ-8.
Радиатор вместе со стабилизатором 7805 в корпусе ТО-220 можно ставить прямо на металлическую поверхность CD-привода. Всё равно теплоотвод стабилизатора 7805, его средний вывод, электрически связаны с массой автомобиля как и корпус устанавливаемого CD-ROM. Охлаждение улучшиться и болтаться не будет!
Одеваем на лицевую часть CD-привода панельку от старой автомагнитолы и закрепляем самодельное устройство в центральной консоли автомобиля.
Снять аудиосигнал можно как с Audio jack 3.5 на передней панели, так с аналоговых аудиовыходов штыревого разъема сзади. Амплитуда выходного стереосигнала не превышает 1 В, поэтому слушать музыку придется либо в наушниках, или лучше применить усилитель для вывода на внешние динамики.
Подключаться надо через трехпроводный экранированный кабель с соответствующими разъемами на концах.
Ждать качество звука от компьютерного CD-ROM, конечно, как от Flash-магнитолы не стоит, к тому MP3 он не читает, но более дешевой замены автомагнитоле не найдешь.
Самодельные подиумы для автомобильных динамиков Самодельный автомобильный термос
Очень многие пользователи сталкиваются с проблемой покупки новых дисководов, будь то внешние жесткие диски или приводы для оптических носителей. Казалось бы, подключил их, и дело с концом. Но вот система почему-то автоматически их распознавать категорически отказывается. Что делать? Здесь на помощь придут знания о том, как включить в БИОСе дисковод любого типа. В большинстве случаев это является наиболее актуальным решением.
БИОС не видит дисковод: что нужно сделать изначально?
Хоть о проблемах того, почему не работает то или иное предлагаемое решение, и принято писать в заключение темы, лучше сразу посмотрим, какие проблемы могут появиться изначально.
Как полагают многие специалисты, сама проблема того, что в разделе устройств только что подключенный дисковод не отображается, заключена в том, что на него не подается питание или напряжения попросту не хватает. Поэтому изначально следует проверить эти параметры.
Правила подключения любых дисководов
С другой стороны, проблема может состоять и в неправильном подключении дисковода. Как правило, в большинстве компьютерных систем действует правило подключения Master/Slave.

При этом разъем шлейфа, обозначаемый как Master, подключается к основному винчестеру, а Slave - к любому другому. Точно так же нельзя включать Master в разъем Slave и наоборот. В лучшем случае можно добиться лишь того, что дисковод и будет определен, а вот загрузка операционной системы станет невозможной.
Как включить в БИОСе дисковод для оптических носителей
Итак, для начала рассмотрим оптические дисководы. Простейшее решение вопроса о том, как включить в БИОСе дисковод, сводится к тому, чтобы зайти в БИОС при помощи стандартной клавиши или сочетания клавиш (обычно это Del, F2, F12, Esc, их сочетания или выделенные клавиши на панелях ноутбуков) и найти там соответствующий раздел.

В зависимости от версии БИОСа и производителя, это может быть главная страница (Main), раздел стандартной настройки (Standard CMOS Setup), меню дополнительных настроек (Advanced или Advanced BIOS Features) и т.д. Тут следует убедиться, что дисковод в списке есть, вызвать меню нажатием на нем клавиши Enter, после чего установить значение Enabled.
Если по каким-то причинам пользователь своего привода в списке не нашел, стоит обратиться к разделу загрузки (Boot Sequence, Boot Setup или просто Boot), где в устройствах загрузки пролистать доступные устройства (например, использовать первичное загрузочное устройство 1-st Boot Device). Обычно это делается при помощи клавиш PageUp и PageDown. Если устройство будет обнаружено, значит все в порядке, и пользователь его просто не нашел.
Как включить внешний жесткий диск?
Теперь посмотрим, как открыть дисковод в настройках БИОС в виде подключаемого внешнего винчестера. Тут есть свои тонкости - все зависит от того, какой стандарт он имеет.

Итак, для начала, как обычно, входим в настройки первичной системы ввода-вывода, после чего ищем вкладку, соответствующую параметрам приводов. Теперь нужно быть очень внимательным. В зависимости от типа привода следует найти строки либо SATA, либо IDE, либо USB. Как правило, если подключение произведено правильно, хоть в одной из них отобразится данное устройство, даже если вы не знаете его стандарта. Далее смотрим, что стоит напротив дисковода. Если там установлен параметр Disabled, входим в дополнительное меню и меняем его на Enabled.
Не забываем, что без сохранения изменений привод работать не будет. Используем соответствующие команды БИОС. В стандартном варианте, чтобы не рыться по разделам основного меню, достаточно нажать клавишу F10, что соответствует команде Save & Exit Setup, то есть сохранить и выйти из настроек. После этого появится окно подтверждения с выбором использования клавиш (Y - да, N - нет). Жмем Y и дожидаемся перезагрузки системы.
Приоритетный старт загрузки системы
Как открыть дисковод в БИОСе, уже понятно. Посмотрим еще на один немаловажный момент. Допустим, нужно изменить порядок загрузки и в качестве первого устройства установить оптический драйв или внешний винчестер. Такой подход может использоваться при установке системы, устранении неполадок или просто для загрузки ОС с внешнего HDD.

Как уже понятно, идем в раздел загрузки и в качестве первого загрузочного устройства устанавливаем требуемый привод (дисковод), после чего сохраняем изменения.
Вместо итога
Как видно из всего вышесказанного, проблема того, как включить в БИОСе дисковод любого типа, решается достаточно просто. Однако и эта методика иногда может потребовать дополнительных действий. Так, например, в некоторых случаях нужно проверить устройство в соответствующем диспетчере, который можно вызвать из «Панели управления» или командой devmgmt.msc из консоли «Выполнить». Быть может, его нужно будет включить (задействовать) именно здесь. Для некоторых нестандартных устройств, которые системой не определяются автоматически, возможно, потребуется установка «родного» драйвера производителя оборудования. Однако и на физическое состояние привода или винчестера тоже стоит обратить внимание. Если микроконтроллер вышел из строя, ничего не сделаешь - как ни старайся, устройство работать не будет.