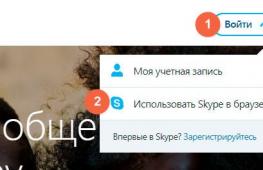Почему не работает вебкамера скайпе. Не работает камера в "Скайпе", что делать? Проблемы с драйверами
И как решить эту проблему. На этот раз предлагаем рассмотреть ситуацию, когда не работает микрофон и веб камера в Skype. Приведенные методы испробованы на практике, а поэтому будут работать в версиях Windows 10 1607 и 1703.
Не работает web-камера в Skype под управлением Windows 10
На официально сайте продукта разработчики указали, что в случае, когда не работает камера в Скайпе на Windows 10, нужно обновить приложение и проверить саму вебку на работоспособность. Однако обновление программы не решает проблему. Более того в ряде случаев на ноутбуке не запускается Скайп вообще. Поэтому предлагаем выполнить следующее.
Если камера на Windows 10 не работает, при этом данная неполадка возникла внезапно, а не после обновления операционной системы, стоит выполнить откат драйверов. Для этого выполняем следующее:
- Жмём правой кнопкой мыши на значке «Пуск» и выбираем «Диспетчер устройств».
- Откроется «Диспетчер устройств». Находим в списке камеру. Нажимаем на ней правой кнопкой мыши и выбираем «Свойства».

- Переходим во вкладку «Драйвер». Смотрим, активна ли кнопка «Откатить». Если да, то воспользуйтесь ею.

- После отката драйвера видеокамеры нужно перезагрузить ПК с Виндовс 10.
Если же не работает веб камера после перестановки операционной системы, стоит попробовать обновить конфигурацию оборудования. Для этого нужно повторно зайти в «Диспетчер устройств», нажать правой кнопкой мыши на камере и выбрать «Удалить». После перезагрузки ПК стоит нажать «Обновить конфигурацию оборудования».

Если обновление конфигурации не помогло, можно обновить драйвера. О том, как это сделать мы приводили примеры в других тема.
Важно отметить, что установленный гаджет может не работать из-за неправильных настроек. Поэтому переходим в «Параметры» и выбираем «Устройства». В меню слева выбираем «Подключенные устройства». Находим в списке камеру и нажимаем «Получить приложение».

Ожидаем пока загрузится программа. После установки софта перезагружаем программу.
Если у вас съемная веб-камера, стоит переподключить её к другому гнезду или компьютеру. Если камера не работает, возможно, проблема именно в ней.
Не работает микрофон в Skype на Windows
Многие пользователи операционной системы Windows 10 часто задаются вопросом, почему не работает Скайп и что делать, если нет звука через микрофон.
Микрофона в Skype может не работать из-за проблем со звуковыми драйверами. Поэтому рекомендуем перейти в «Диспетчер устройств» и обновить драйвера на звук или откатить программное обеспечение до более раннего состояния.

Также стоит внести коррективы в настройки самого микрофона. Для этого нужно нажать на значке громкости на панели задач и выбрать «Записывающие устройства».

Откроется новое окно. Переходим во вкладку «Звук» и нажимаем на кнопку «Свойства».

Появится еще одно окно. Переходим во вкладку «Дополнительно». Здесь разворачиваем вкладку с доступными опциями. Выбираем «2-канальный, 16-битный, 96000 Гц (студийное качество)». После выбора этой опции нажимаем «Применить», затем «ОК».

Почему не запускается Skype на сборке Windows 10 1703?
Если предварительная версия Skype работала, но после установки обновлений вы столкнулись с ошибкой не удалось установить соединение, стоит проверить соединение с сетью и проделать следующие действия:
- Сбрасываем настройки, удаляя файлы конфигурации. При этом все данные пользователя сохранятся, но авторизоваться придется повторно. Для сброса настроек жмём «Win+R» и вводим «%appdata%\skype».

- В открывшейся папке нужно найти и удалить файл «shared.xml».

- Также, переименовав папку Skype по адресу в «AppData», «Roaming» на «Skype1» и, перезагрузив программу, можно полностью сбросить все настройки.
Как вариант, если вам не удавалось решить проблемы со звуком, камерой или авторизацией, можно выполнить полную переустановку приложения.
Изюминкой программы Skype является предоставление возможностей видеосвязи, и ведения веб-конференций. Это именно то, чем данное приложение отличается от большинства программ IP-телефонии и мгновенного обмена сообщениями. Но, что делать, если пользователя не видит веб-камера, установленная на стационарном компьютере или на ноутбуке? Давайте разберемся, как решить эту проблему.
Одной из распространенных причин, почему в Скайпе не отображается видео с камеры, является проблема драйверов. Они могут быть повреждены, вследствие какого-то сбоя, или вообще отсутствовать.

Нерабочая камера
Если же с драйверами у вас все в порядке, то одним из вариантов, почему не работает камера в Skype, может быть неисправность самого видеоустройства.

Настройки Скайпа
Если же было установлено, что с камерой и драйверами все в порядке, то следует проверить настройки самого Скайпа.
Настройка камеры в Skype 8 и выше
Вначале рассмотрим процедуру настройки камеры в самых современных версиях программы, то есть в Скайп 8 и выше.


Настройка камеры в Skype 7 и ниже
Настройка камеры в Скайп 7 выполняется по аналогичному сценарию. Отличия разве что в интерфейсе программы и в наименованиях некоторых элементов.


Переустановка Skype
Если ни один из описанных вариантов не выявил проблемы, и не дал результата, то, возможно, суть неполадки кроется в повреждении файлов самого Skype. Поэтому, удалите текущую версию программы, и установите Скайп заново, предварительно скачав его с официального сайта.

Как видим, проблемы с воспроизведением видео с камеры в Skype могут быть совершенно различного характера, как программного, так и аппаратного. А, возможно, они являются причиной просто неправильных настроек. Поэтому, чтобы устранить проблему, прежде всего, требуется установить её причину.
Увы, но иногда при совершении очередного звонка пользователь может вдруг увидеть, что камера у него не функционирует. Все ответы на вопрос, почему не работает камера в Скайпе , как и причины этого, можно разделить на две большие группы:
- неполадки с «железом»;
- неполадки в «софте».
Неполадки с «железом»
- Порой незадачливый пользователь может сам забыть подключить веб-камеру к компьютеру, если она выносная. Нужно проверить надежность соединения соединительного кабеля и скачать скайп на компьютер .
- «Вебка» — довольно неприхотливое устройство, которое крайне редко выходит из строя. Особенно это касается встроенных в ноутбук камер. Но иногда ломаются и они. Можно, конечно, попробовать отнести камеру в сервис, но проще и порой дешевле будет купить новую. Чтобы исключить данный вариант, можно попробовать подключить к компьютеру другую камеру.
- Возможен также выход из строя видеокарты, но в этом случае будут заметны прочие признаки поломки. Замена видеоплаты – единственный рецепт в данной ситуации.
Неполадки с «софтом»
Если есть возможность, можно протестировать камеру на другом компьютере. Если на нем все функционирует, вероятнее всего, причина сбоя кроется в программной части.
- Наиболее вероятным является сбой в драйверах камеры. Как правило, к любой «вебке» в комплекте прилагаются драйверы и утилиты. Через Диспетчер устройств нужно найти нужную веб-камеру и удалить все драйверы, а затем переустановить все заново. Можно попробовать также обновить версию драйверов до последней.
- Также можно обратиться к утилите управления камерой. Вполне вероятно, что в настройках выставлен некорректный параметр. Заранее что-либо определенное в этом случае посоветовать невозможно, так как каждая модель имеет собственную утилиту со своим интерфейсом.
- Сбиты настройки в самом Скайпе. Это происходит чаще всего. Чтобы восстановить их, нужно выбрать пункт «Инструменты» — «Настройки» и в новом окне выбрать слева «Настройки видео». В правом верхнем углу находится выбор установленных на компьютере веб-камер. В выпадающем списке нужно выбрать нужную. Также можно подвигать ползунки в параметре «Настройки веб-камеры».
- Бывает, что доступ к «вебке» со стороны какой-либо программы закрыт антивирусом. В настройках антивируса нужно добавить
Многие пользователи знают о программе Skype и зачастую используют ее в своем быту. Данная программа – это самой известный в мире инструмент для связи с другими пользователями и даже простыми телефонными абонентами. В частности, Skype часто применяется для осуществления видеовызовов. Но что делать, если веб-камера в программе не работает?
Причин, по которым веб-камера может не работать в Скайпе, может быть достаточно. Ниже мы рассмотрим список наиболее популярных причин, чтобы вы смогли выявить проблему и своевременно ее решить.
Почему не работает веб-камера в Skype?
Причина 1: веб-камера не подключена к компьютеру
Начнем, пожалуй, с наиболее банальной причины, которая возникает из-за элементарной невнимательности пользователя. Если вы используете внешнюю веб-камеру, то необходимо обязательно убедиться, что веб-камера подключена к USB-порту, и желательно, чтобы это не был USB-порт, встроенный в клавиатуру, или USB-хаб, а порт.
Причина 2: отсутствие драйверов
Для начала мы проверим состояние драйверов веб-камеры. Если вы используете внешнюю веб-камеру, предварительно отключите ее от компьютера.
Откройте меню «Панель управления» , выставьте в верхнем правом углу режим отображения информации «Мелкие значки» , а затем пройдите к пункту «Система» .

В левой области окна откройте раздел «Диспетчер устройств» .

Разверните пункт «Устройства обработки изображений» . Если под ним скрывается не наименование веб-камеры, а вместо этого отображается желтый восклицательный знак или вовсе нет никаких устройств, то это говорит о проблемах в работе драйверов. В данном случае щелкните по драйверу правой кнопкой мыши и в отобразившемся контекстном меню выберите пункт «Удалить» .

Перезагрузите компьютер. В случае если у вас используется внешняя веб-камера, снова подключите ее к компьютеру. Поскольку во внешние веб-камеры, как и в мыши, драйвера уже вшиты, то после подключения устройства они должны быть автоматически установлены на компьютер.
Если же вы являетесь пользователем ноутбука со встроенной веб-камерой, то загрузить драйвера вы сможете с официального сайта производителя. Более подробно о процессе загрузки драйверов мы уже рассказывали на нашем сайте.
В обоих случаях после завершения процедуры установки драйверов рекомендуется выполнить перезагрузку компьютера.
Причина 3: неверные настройки Skype
Проблема может крыться в неверных настройках Skype. Проверьте настройки и убедитесь, что в качестве основной веб-камеры у вас установлена верная.
Причина 4: устаревшая версия Skype
Для программы Skype рекомендуется устанавливать каждое новое обновление. Безусловно, если вы пользуетесь на компьютере устаревшей версией данной программы, даже не стоит удивляться, если та или иная функция в ней не будет работать.
Для того, чтобы проверить Skype на наличие обновлений, щелкните в окне программе по кнопке «Помощь», а затем пройдите к пункту «О Skype». В открывшемся окне система начнет проверку обновлений, и если они будут обнаружены, вам будет предложено их установить.

Причина 5: конфликт приложений
Если у вас на компьютере установлены и другие программы, для работы которых требуется веб-камера, то следует обязательно убедиться, что на момент работы в Skype они закрыты.
Вполне возможно, что веб-камера попросту уже используется другой программой на компьютере, а значит, Skype к ней не может получить доступа.
Причина 6: сбой в работе Skype
Программа Skype не отличается стабильностью, из-за чего многие пользователи регулярно жалуются на возникновение различных проблем, связанных с программой. Однако, существует одно универсальное решение, которое помогает во многих случаях – это переустановка программы.
Для этого выполните удаление программы через меню «Панель управления» – «Удаление программ» , а затем загрузите новую версию Skype по ссылке в конце статьи с официального сайта разработчика и установите на компьютер.
Причина 7: неработоспособность веб-камеры
Если вы используете внешнюю веб-камеру, попробуйте подключить ее к другому компьютеру. Если веб-камера так и не заработала, можно подвести итог, что проблема заключается в неработоспособности веб-камеры. Если проблема с камерой была выявлена сразу после ее покупки – обратитесь в магазин с полной комплектацией и чеком, чтобы выполнить возврат денег или произвести обмен.
Надеемся, наши простые советы вам смогли устранить проблемы с работой в Skype.
Все более популярным средством связи и общения становиться различные программные продукты, среди которых особой популярностью пользуется скайп. Камера для скайпа - это основное Это окно, которое позволяет увидеть собеседника, почувствовать его. Можно сказать, что это позволяет даже побывать в гостях, не выходя из своей квартиры. Очень удобное и практичное решение, которое с каждым днем становиться все более популярным.
Достаточно часто бывают ситуации, когда не работает камера в скайпе. Большинство пользователей паникуют и несут свое оборудование в ближайший сервисный центр. Но, как показывает практика, это не настолько большая проблема, чтобы привлекать сторонних специалистов. Ее можно решить самостоятельно и для этого особыми знаниями обладать не нужно.
Начинаем с проверки подключения камеры. Она подключается только одним проводом с интерфейсом USB. Одной из наиболее распространенных причин того, что не работает камера в скайпе - это выдернутый разъем из контактной группы материнской платы. Все должно быть надежно установлено.

Далее необходимо выполнить тест на работоспособности видеоустройства. На первоначальном этапе необходимо проверить то, насколько хорошо установлены драйвера и есть ли они вообще. Это также приводит к тому, что не работает камера в скайпе. Для этой проверки необходимо зайти в Для этого вызываем нажатием правой кнопки манипулятора на ярлыке «Мой компьютер». В выбираем пункт «Свойства». В появившемся окне левой кнопкой мыши выбираем вкладку «Диспетчер устройств». Далее в открывшемся окне необходимо отследить состояние веб-камеры. Не допускается наличие различных аварийных значков возле этого устройства. В случае наличия сообщений о проблемах в работе камеры рекомендуется переустановить драйвера на нее. Если же проблем не обнаружено все окна закрываются, приступаем к следующему этапу.

Далее выполняем запуск программы и проверяем - не работает камера в скайпе. Для этого заходим после загрузки приложения в меню инструменты и подпункт настройки. Далее перемещаемся на вкладку «Настройка видео». В открывшемся окне смотри тестовое изображение - себя любимого на экране монитора в режиме реального времени. Если изображение не появилось, то смотрим здесь же настройки. Обязательно в качестве источника видеосигнала должна быть указана ваша камера. Для этого в выпадающем списке выбираем необходимое устройство.
Если все перечисленное не помогло и не работает веб-камера в скайпе, возможно обновление системы или программы. Также может понадобиться установка старой версии этого приложения. Особенно в том случае, если устройство не очень свежее. В подобной ситуации лучше обратиться за помощью к квалифицированному специалисту за помощью. Самостоятельно без специальной подготовки такие манипуляции выполнить сложно. Да и результат от их некорректного выполнения может быть плачевным.