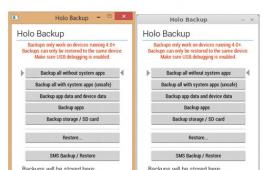Комбинация клавиш для объединения слоев в фотошопе. Как объединить слои в фотошопе в один или соединить их в группу
Мало кто не слышал о таком мощнейшем графическом редакторе растровой графики, как Фотошоп. Интернет буквально «пестрит» изображениями, отредактированными или созданными благодаря возможностям этой программы. Иногда, встречая необычную фотографию, пользователь сомневается в том, что он видит перед собой - оригинальное фото или продукт фантазии человека, освоившего тонкости обработки изображений.
Такое положение дел приводит к тому, что все больше людей обращают внимание на Фотошоп, пытаясь освоить работу с различными его инструментами. На этом этапе пользователь знакомится с таким базовым понятием, как слои в Фотошопе.
Итак, что же это такое и для чего служит? Как объединить слои в Фотошопе? Только внимательно изучив ответы на эти вопросы, пользователь сможет с уверенностью сказать, что он овладел базовыми навыками работы в Фотошоп. Слой - это один из элементов изображения, с которым проводят различные манипуляции. По сути, можно редактировать каждый отдельный элемент картинки, не оказывая влияния на остальные.
Все действия осуществляются через специальную панель инструментов, расположенную в правой нижней части окна программы. Там можно создать, отредактировать или объединить слои в Фотошопе. Изначально изображение, импортированное в среду программы, имеет заблокированный доступ к слоям. Чтобы убрать запрет, необходимо дважды нажать на иконку значка с изображением замочка. Создание нового слоя происходит посредством нажатия специальной кнопки, находящейся внизу окна.

В процессе работы нужно учитывать расположение слоев на панели. Такую проверку особенно важно выполнить перед тем, как объединить слои в Фотошопе, иначе результат может быть совершенно противоположным ожидаемому. Это связанно с тем, что каждый верхний "ярус" будет перекрывать те, которые расположены ниже. Соответственно, части нижних слоев могут быть заметны только через прозрачные области расположенных выше. Если же "окошек" нет, то и нижних слоев совсем не будет видно в итоговом результате.
Выполнив все необходимые действия по редактированию, следует подготовить файл к печати, особенно если он имеет большой формат. В таких случаях опять же необходимо знать, как объединить слои в Фотошопе. Это делается для уменьшения "веса" изображений. Кроме того, их проще печатать, так как нет необходимости в наличии мощного компьютера с большим объемом оперативной памяти. Выполнить слияние можно так «Слой - Объединить слои». Аналогичный результат даст использование комбинации клавиш «Ctrl+E».

Однако довольно часто возникают ситуации, когда каждый из объектов на изображении требует обработки в несколько этапов. В таком случае мало знать, как объединить слои в Фотошопе. Необходимо уметь выделять конкретные и работать с ними!
Для этих целей проще всего использовать следующий алгоритм. Сначала нужно выделить первый слой, нажав на него левой клавишей мышки, удерживая при этом клавишу «Ctrl». Затем мышкой выделяют следующий, не отпуская «Ctrl». После того, как отобраны все нужные слои, нажимают правой кнопкой мыши на любом из них. В результате всплывет меню, которое предложит "Объединить слои" или "Слить с нижними». Текст меню зависит от версии программы.
Зная эти "азы", можно приступать к экспериментам в Фотошопе, изучая его отдельные инструменты и совершенствуя свои навыки работы с этим популярным редактором.
Источник: fb.ruАктуально
Разное
Разное
Соединить слои в Фотошопе означает объединить два и более слоя в один. Чтобы понять, что такое «склеивание» и для чего его нужно использовать, разберем простой пример.
У вас есть изображение - это А . Есть другое изображение - это Б . Все они находятся на разных слоях, но в одном документе. Каждое из них можно редактировать в отдельности друг от друга. Затем вы склеиваете А и Б и получается новое изображение - это В, которое также можно будет редактировать, но эффекты будут равномерно накладываться на оба изображения.
Например, Вы в коллаже нарисовали грозовую тучу и молнию. Затем объединяете их вместе, чтобы в цветокоррекции добавить темных оттенков и какой-нибудь эффект мрачности.
Давйте разберемся, как склеить слои в Фотошопе.
Нажмите правой кнопкой мыши по слою на одноименной палитре. Появится выпадающее меню, где в самом низу вы увидите три варианта действий:
Объединить слои
Объединить видимые
Выполнить сведение
Если правой кнопкой мыши нажать на только один выделенный слой, то вместо первого варианта будет «Объединить с предыдущим» .
Мне кажется, это лишняя команда и мало кто ей будет пользоваться, поскольку ниже я опишу другую - универсальную, на все случаи жизни.
Перейдем к разбору всех команд.
С помощью этой команды можно склеить два и более слоя, которые Вы выбрали мышью. Выбор осуществляется двумя способами:
1. Зажмите клавишу CTRL и кликайте по тем миниатюрам, которые нужно объединить. Этот способ я бы назвал самым предпочтительным, из-за своей простоты, удобства и универсальности. Такой способ выручает, если нужно склеить слои, находящиеся в разных местах на палитре, вдалеке друг от друга.
2. Если нужно объединить группу слоев, стоящих рядом друг с другом - зажмите клавишу SHIFT , кликните мышкой на начальный слой во главе группы, затем, не отпуская клавиши, по последнему в этой группе.
Объединить видимые
Вкратце, видимость - это возможность отключить/включить отображение изображения.
Команда «Объединить видимые» нужна для того, чтобы одним щелчком мыши объединить все видимые слои. При этом те, где отключена видимость, останутся не тронутыми в документе. Это важная деталь, на ней построена следующая команда.
Выполнить сведение
Данная команда одним щелчком мыши склеит сразу все слои. Если были невидимые, Фотошоп откроет окно, в котором спросит подтверждение действий по их полному удалению. Если Вы все объединяете, то зачем нужны невидимые?

Теперь Вы знаете, как объединить два слоя в Фотошопе CS6.
Для слияния всех видимых слоёв надо нажать Ctrl+Shift+E , либо клик правой клавишей мыши по любому слою --> Объединить видимые (Merge Visible). Полученный слой будет расположен на месте нижнего видимого слоя и возьмёт его имя. Если в панели слоёв имелся фоновый слой , то видимые слои объединятся в фоновый. Слои с отключенной видимостью останутся нетронутыми.
Важно! При слиянии видимых слоёв, необходимо, чтобы выделенным был один или несколько из видимых слоёв, либо не выделено ни одного.
В панели слоёв видимые слои - "Фон копия 3", "Фон копия 5" и "Фон копия 7", ни один слой не выделен. Полученный слой - "Фон копия 7"
4. Слияние всех слоёв стека с образованием нового слоя.
При этом типе объединения слоёв из всех слоёв стека создаётся один новый слой, расположенный на самом верху стека, и при этом все остальные слои (которые были в стеке до слияния) остаются нетронутыми. Для такого объединения следует нажать клавиши Ctrl+Shift+Alt+E
. Можно также удерживая Alt, кликнуть правой клавишей мыши по любому слою и нажать на сроку "Объединить видимые" (Merge Visible).
Внимание!
Фоновый слой также участвует в объединении!

Все слои, включая фоновый, были слиты в новый слой, автоматически названный "Слой 1". Исходные слои остались без изменений.
5. Объединение слоёв в смарт-объект
Зажав Ctrl, выделите нужные слои. Затем кликните правой клавишей мыши по любому из выделенных слоёв и в открывшемся контекстном меню нажмите на пункт "Преобразовать в смарт-объект" (Convert to Smart Objects).

В панели слоёв слои - "Фон копия 3", "Фон копия 5" и "Фон копия 7" были преобразованы в смарт-объект (Photoshop автоматически его именовал "Фон копия 7"), на рисунке на панели справа смарт-объект отмечен значком в правом нижнем углу миниатюры слоя.
Объединение слоёв через их группирование
Объединение слоёв через их группирование не является каким-либо самостоятельным способом объединения слоёв. Этот способ применяется, когда у вы работаете со сложным документом с большим количеством слоёв и вам нужно объединить большое количество определённых слоёв.
Для начала вам необходимо выделить слои, используя зажатую клавишу Ctrl и клик по нужным слоям. Затем нажмите Ctrl+G
для их группирования. В данном случае, группирование нужно для того, чтобы вы убедились, что в группе присутствуют именно те слои, которые нужны, если нет, то вы всегда можете удалить или добавить слои из/в группу. Иными словами, вы просто лишний проверяете правильность выбора нужных слоёв перед их объединением.
Затем, вам нужно сделать правый клик по группе и нажать на строку "Объединить группу" (Merge Group).
Ещё раз заостряю ваше внимание, что данные способы (кроме слияния в смарт-объект) подходят для слоёв с нормальным режимом наложения. Если же режимы наложения изменены, то результат объединения может отличаться от ожидаемых, т.е. изображение в документе может измениться, причём изменения могут быть как незначительными, так и кардинальными. Чтобы избежать таких проблем и просто повысить свой уровень знаний Photoshop, читайте статью "Объединение слоёв с различными режимами наложения в Photoshop".
По окончании работы над содержимым слоев их можно объединить с целью уменьшения размера файла. При объединении слоев информация с верхних слоев замещает перекрывающуюся информацию нижних слоев.
По окончании работы над содержимым слоев их можно объединить с целью уменьшения размера файла. При объединении слоев информация с верхних слоев замещает перекрывающуюся информацию нижних слоев. Область пересечения всех прозрачных участков объединяемых слоев сохраняет прозрачность.
Примечание. Корректирующие слои и слои-заливки не могут использоваться в качестве целевых слоев при объединении.
Кроме объединения, над слоями также можно проводить операцию склеивания. Склеивание позволяет объединить содержимое нескольких слоев в один целевой слой, оставляя другие слои в неприкосновенности.
Примечание. После сохранения объединенного изображения его нельзя вернуть в прежнее состояние, слои объединены окончательно.
Объединение двух слоев или групп
- Объединяемые слои и группы должны быть видимыми.
- Выделите слои и группы, которые необходимо объединить.
- Выберите меню «Слой» > «Объединить слои».
Примечание. Соседние слои или группы слоев могут быть объединены путем выделения верхнего из них и выбора меню «Слой» > «Объединить слои». Связанные слои могут быть объединены с помощью выбора меню «Слой» > «Выделить связанные слои», после чего производится их непосредственное объединение. Два 3D-слоя могут быть объединены с помощью выбора меню «Слой» > «Объединить слои»; слои будут относиться к одной сцене, причем верхний слой унаследует 3D-свойства нижнего слоя (для этого поля обзора камеры должны быть теми же самыми).
Объединение слоев внутри обтравочной маски
- Необходимо скрыть те слои, объединять которые не планируется.
- Выделите базовый слой внутри обтравочной маски. Базовый слой должен быть растровым.
- В меню «Слой» или в меню панели «Слои» выберите пункт «Объединить обтравочные маски».
Объединение всех видимых слоев и групп изображения
В меню «Слой» или в меню панели «Слои» выберите пункт «Объединить видимые». Происходит объединение всех слоев, рядом с именами которых отображается значок видимости .
Примечание. Команда «Объединить видимые» доступна, только если выделен видимый слой.
Склеивание нескольких слоев или связанных слоев
При проведении операции склеивания над несколькими выделенными или связанными слоями в Photoshop создается новый слой, содержащий их объединенное содержимое.
- Выберите несколько слоев.
- Нажмите комбинацию клавиш «Ctrl», «Alt» и «E» (Windows) или «Command», «Option» и «E» (Mac OS).
Склейка всех видимых слоев
- Необходимо включить отображение слоев, которые планируется объединить.
- Нажмите комбинацию клавиш «Shift», «Ctrl», «Alt» и «E» (Windows) или «Shift», «Command», «Option» и «E» (Mac OS).
Photoshop создает новый слой, содержащий данные всех объединяемых слоев.
Сведение всех слоев
При выполнении операции сведения производится объединение всех видимых и удаление всех невидимых слоев, в результате чего объем файла уменьшается. Все оставшиеся прозрачные области заполняются белым цветом. После сохранения сведенного изображения его нельзя вернуть в прежнее состояние, слои объединены окончательно.
Примечание. При преобразовании цветовых форматов изображения происходит автоматическое сведение файла. В случае необходимости редактирования исходного изображения после преобразования необходимо предварительно сохранить резервную копию его файла.
- Сохраняемые при объединении слои должны быть видимыми.
- В меню «Слой» или в меню панели «Слои» выберите пункт «Выполнить сведение».
Программа фотошоп стала очень популярной среди пользователей, ведь она помогает без особых трудностей обрабатывать изображения. В данной статье мы расскажем, как в фотошопе объединить слои и для чего это нужно. Эта операция будет простой в выполнении даже для неопытных пользователей. В программе фотошоп можно объединить несколько слоев в один. Это делается для того, чтобы уменьшить размер файла или объединить слои во время работы, чтобы они не мешали.
Объединить c предыдущим
Это команда, как видно из названия, объединяет соседние слои. Нажимаете на меню "Слои" (Layers) и там выбираете команду "объединить с предыдущим"(Merge Down). Также эту команду можно ввести с помощью клавиатуры сочетанием клавиш Ctrl+E. Это делается следующим образом: необходимо зажать клавишу Ctrl и, удерживая ее, нажимать клавишу E. Можно объединить и слои не стоящие рядом. Для этого нужно выделить объединяемые слои. Это делается так: удерживая клавишу Ctrl, левой кнопкой мыши кликаете по тем слоям, которые хотите объединить. Далее выбираете в меню команду «объединить слои». В англоязычном меню это команда все равно будет называться «Merge Down». После этого необходимо сохранить изображение. Для этого следует нажать команду "Файл" (File), далее выбрать "сохранить как" ("Save As"), ввести имя файла и формат, в котором вы хотите сохранить изображение (.psd,.png, .jpg, .gif).
Объединить видимые слои
Можно объединить только видимые слои с помощью команды "Объединить видимые" (Merge Visible). Команда также находится в меню "Слои" (Layers). На то, что слой видимый указывает изображение "глазка" рядом со слоем в правой части экрана. Также эту команду можно ввести с помощью клавиатуры сочетанием клавиш Shift + Ctrl+ E. Необходимо одновременно зажать клавиши Shift, Ctrl и E. Завершающий этап - это сохранение изображения.
Выполнить сведение
В англоязычном меню это команда будет называться «Flatten Image». Также располагается в меню "Слои" (Layers). Она объединит все слои. Используется, например, перед отправкой изображения на печать. Таким образом, невозможно будет внести изменения в вашу работу, случайно ее испортить. Это ко всему прочему позволит защитить авторские права. При этом команда используется довольно редко. Необходимо добавить, что необязательно заходить в меню "Слои" (Layers) для того, чтобы выбрать упомянутые команды. Достаточно просто кликнуть правой кнопкой мыши по слою в правой части экрана и выбрать в раскрывшемся меню необходимую команду. Надеемся, что наше небольшое руководство помогло вам разобраться с тем, как в фотошопе объединить слои. Удачного обучения!