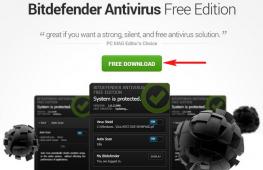Как удалить группу номенклатуры 1с. Бухучет инфо
- Массовое перемещение номенклатуры по папкам (обработка 1)
- Назначение номенклатурных групп по ключевым словам (обработка 2)
- Изменение артикулов номенклатуры (обработка 3)
- Поиск артикулов из наименования номенклатуры (обработка 4)
- Отчет по не используемой номенклатуре в 1С и перенос (обработка 5)
- Исправление и изменение наименований номенклатуры в 1С (обработка 6)
- Удаление номенклатуры из 1С (обработка 7)
- Массовая обработка изменений наименований по шаблонам (обработка 8)
Видео-обзор обработки. Детально показываем работу модуля. А также дополнительно обучающее видео по типовой обработке Групповое изменение реквизитов в 1С. Инструкция как составляются алгоритмы, какие бывают проблемы с номенклатурой в 1С, как изменять номенклатуру.
1) Разноска номенклатуры по группам в 1С (иерархии)
Как правило группы в номенклатуре создают по принадлежности в определенному типу товара. Зачастую этот товар в наименовании содержит главные ключевые слова которые одинаковы у товаров этого типа.Например: картридж, принер, монитор, масло, стул - примеров сотни. Еще бывает по производителям - тоже содержит в наименовании в большинстве случаев производителя, бренд и тому подобное.
Самое важное - у этих десятков и сотен номенклатур есть ключевые слова. Что делать если в списке справочника вся номенклатура сплошным списком? Или если загрузили из экселя случайно без групп?
1) Берем обработку
2) Запускаем и настраиваем таблицу Правила расноски. Указываем ключевое слово и группу куда перенести всю номенклатуру по этому слову.
3) Нажимаем Выполнить. Готово! Вся номенклатура по группам.
Обработкой не обрабатываются элементы, которые уже есть в группах
При настройке разноски сразу отображается вся искомая номенклатура.
2) Назначение номенклатурных групп по ключевым словам
Назначение различных категорий номенклатуры 
3) Чистка артикулов в 1С от мусора
Обработка производит удаление из артикулов всякого мусора. Лишних пробелов и символов. Остаются только буквы и цифры.Поставщики ошибаются (вернее их операторы) у себя в артикулах ляпать что попало. То с пробелом, то без. Все приходящие к вам прайсы приходят с разным видом артикула.
При загрузке прайса естественно проблемы. Расхождение в артикуле хоть одного символа - номенклатура не найдена. Если мы в базе подстрежем всю номенклатуру к одному виду - при загрузке проблем не будет.
В наших обработкам загрузки прайсов используется аналогичная функция на стадии считывания прайса.

4) Поиск артикулов в наименовании номенклатуры
Обработка установки пустых артикулов у номенклатуры. Заполняет таблицу номенклатурой с пустыми артикулами. Определяет по опциям из наименования часть являющуюся артикулом. Заполняет в таблицу для предварительной проверки. Выполняет запись номенклатуры.Артикулы также можно задать в ручном режиме - то что указано в колонке запишется в артикул!!! Внимание артикул не должен быть больше 25 символов (в планируемой версии будет происходить проверка, а также если у вас в базе будет изменено количество символов артикула, обработка будет проверять длину артикула из конфигуратора)

5) Изменение наименований номенклатуры
1) Набираем кривое слово.2) Получаем автоматический список всей кривой номенклатуры.
3) Указываем на что менять.
4) Смотрим что получится - предварительный результат.
5) Выполняем запись в номенклатуру.

6) Обработка переноса неиспользуемой номенклатуры
Используется три критерия получения номенклатуры:1) За указанный период не было продаж
2) По товару нет текущих остатков
3) Проверка регистрации цен контрагентов - дата последней регистрации меньше чем начало указанного периода. Например если вы загрузили недавно прайс, мог появится новый товар, с которым будет идти работа.
Почему именно папку. Так как по номенклатуре были документы и она участвовала в товарообороте удалить ее не получится. Она есть исторически в данных.
Это только при свертке базы возможно.
Второе. Помечать на удаление тоже не советую, мало что даст, но когда вы будете удалять реально какие то объекты без ссылок, эта номенклатура будет тормозить обработку удаления помеченных объектов.
При начале работы в программах фирмы 1С у многих возникает вопрос, как удалить ненужные документы или элементы справочников? При нажатии на кнопку "Del" документ лишь помечается на удаление и при этом остается на своем месте. После прочтения статьи Вы будете знать ответ на этот вопрос.
Сейчас мы рассмотрим, как удалить документы в разных программах 1С. Общим моментом для всех программ является то, что удаление возможно только в монопольном режиме, т.е. кроме Вас в программе не должен работать никто в этот момент, на всех остальных компьютерах она должна быть закрыта.
Вы должны указать имя базы данных, содержащей эту таблицу, если база данных не является текущей базой данных. Включите разделитель восклицательного знака после имени базы данных и перед именем таблицы. Это уменьшает количество записей в многопользовательских ситуациях, но может снизить производительность.
Получение удаленного файла или папки назад
Отображаются все записи, помеченные для удаления. В родительской папке элемента отображается «измененное» наложение значков. Но файл или папка не потеряны вообще. Если вы знаете версию, удаленный файл или папку, откройте браузер репозитория и переключитесь на эту ревизию.
Теперь разберемся, как удалить ненужные элементы в одной из самых популярных в настоящий момент программе - 1С: Бухгалтерия предприятия 8, версия 2.0.
Для начала нужно переключить интерфейс на Полный. Заходим в пункт меню
Сервис - > Переключить интерфейс - > Полный
Теперь выбираем пункт
Операции - >
И соглашаемся с тем, что операция может занять продолжительное время. Затем в открывшемся окне нажимаем кнопку "Контроль".
Введите новое имя для элемента, и вы выполните его. Если вы хотите перемещать файлы внутри своей рабочей копии, возможно, в другую подпапку, используйте правый манипулятор перетаскивания мышью. Вы должны перенести переименование папки, прежде чем изменять какие-либо файлы внутри папки, в противном случае ваша рабочая копия может действительно запутаться.
Для перемещения файлов выберите «Контекстное меню» → «Вырезать» вместо «Контекстное меню» → «Копировать». Вы также можете использовать браузер хранилища для перемещения элементов. Прочтите раздел «Браузер репозитория», чтобы узнать больше. Это действие приведет к удалению внешнего элемента из его родительского репозитория, возможно, нарушит многие другие люди.
Программа начинает проверять, есть ли в других документах ссылки на те, которые вы хотите удалить. Например, на удаление помечен документ "Реализация товаров и услуг", но на этот документ есть ссылка в счете-фактуре. Программа сообщит об этом и документ в таком случае удалять не станет. Для того, чтобы документ или элемент справочника все-таки удалился, нужно сначала убрать ссылки на него из всех других документов.
Рассмотрение конфликтов с именами файлов
Иногда это происходит, когда два человека совершают, из отдельных рабочих копий, файлы, которые имеют одно и то же имя, но с разницей в делах. В этом случае вам необходимо решить, какой из них вы хотите сохранить и удалить другой из репозитория. Просто выберите как старое имя, так и новое имя и используйте контекстное меню → «Восстановить переместить», чтобы соединить два файла в качестве переименования. Но что, если вы хотите очистить все проигнорированные элементы, чтобы создать чистую сборку? Это приведет к диалогу, в котором перечислены все неверсированные файлы в любой рабочей копии.
Зелеными галочками на рисунке помечены те документы, которые могут быть удалены, а красными - те, на которые есть ссылки. В нижней части формы показано, в каких именно документах используется помеченный на удаление объект.
После нажатия на кнопку "Удалить" те элементы, которые помечены зеленым, будут удалены.
Автоматическое удаление справочников и документов
Затем вы можете выбрать или отменить выбор элементов, которые нужно удалить. Когда такие элементы удаляются, используется корзина, поэтому, если вы допустили ошибку и удалили файл, который должен был быть версией, вы все равно сможете его восстановить.
Должен ли ты переместить его в конец жизни? Ответ, конечно, зависит от вашей ситуации. Каждый из статусов имеет другую цель, а иногда и другую функциональность. Одним из способов, упомянутых нашим автором, является история просмотров. Этот список также включает день, когда мы получаем доступ к таким сайтам. У многих людей нет проблем с этим. Вы увидите, что это очень просто и быстро. В правом верхнем углу окна вы увидите кнопку в виде шестерни. В открывшемся меню переместите указатель мыши на элемент «Безопасность».
Для того, чтобы удалить объекты в новой версии 1С: Бухгалтерии - редакции 3.0 нужно зайти на вкладку "Администрирование" и выбрать пункт "Удаление помеченных объектов".

А начиная с версии 3.0.34, нужно зайти в меню
Администрирование - > Поддержка и обслуживание - >
Просто оставьте мышь сверху. Он откроет подменю с новыми параметрами. Поэтому вы переходите прямо к окну исключения истории. После этого просто знайте, что вы хотите удалить. Если вы хотите удалить все, оставьте первый вариант непроверенным, а остальные проверите.
Если вы хотите сохранить историю своих любимых сайтов, оставьте первый вариант - Сохраните данные избранных сайтов - отметьте и выберите элементы, которые вы хотите удалить. Нажмите кнопку передачи еще раз, то есть в правом верхнем углу. Теперь нажмите «Свойства обозревателя». Уже на первой вкладке «Общие» вы можете увидеть тему «История навигации». Нажатие кнопки «Удалить» приведет к удалению вашей истории. Существует также поле, в котором вы можете автоматически удалять историю просмотров каждый раз, когда вы закрываете браузер.
Затем нужно выбрать, хотите ли Вы удалить все помеченные объекты или только некоторые из них.
В программе 1С: Комплексная автоматизация 8 и 1С: Зарплата и управление персоналом 8 также нужно переключить интерфейс на "Полный" и зайти в меню
Операции - > Удаление помеченных объектов
В заключении хочу еще отметить, что документы, которые помечены на удаление, но находят в закрытом периоде (установлена дата запрета редактирования), удалены не будут. Поэтому лучше делать всё своевременно, например, раз в месяц или перед началом подготовки к сдаче отчетности.
Просто отметьте его, чтобы включить эту опцию. Нажимая «Настройки», вы все равно можете установить некоторые параметры, например, сколько дней страницы находятся в истории до их удаления. Чтобы удалить историю, вы должны щелкнуть значок гаечного ключа в правом верхнем углу окна. В открывшемся меню перейдите к «История». Новая вкладка откроется со всей вашей историей просмотра.
Вы уже знаете, что вам нужно щелкнуть по нему. Как вы можете видеть на изображении выше, есть еще кнопка «Удалить выбранные элементы». Когда вы наводите курсор на любую из записей истории, вы можете выбрать его. Вы можете выбрать столько, сколько хотите. Таким образом, нажав эту кнопку, будут удалены только отмеченные объекты, сохранив остальные.
А если вам нужно больше информации о работе в 1С: Бухгалтерии предприятия 8, то вы можете бесплатно получить нашу книгу по ссылке .
В процессе работы практически у каждого бухгалтера случаются ситуации, когда по той или иной причине нужно удалить то ли документ, то ли элемент справочника. В программе 1С удаление происходит по процедуре, подобной удалению файлов в операционной системе Windows, но с рядом отличий. Т.е. сначала элемент подлежащий удалению помечается соответствующим знаком, т.е., как бы помещается в корзину. Физическое же удаление производится после выполнения некоторого алгоритма действий. Как в 1с удалить помеченные на удаление документы.
Чтобы очистить эту дополнительную информацию , выполните следующие действия. Сначала щелкните элемент «Настройки», расположенный в левом столбце окна. Затем найдите тему «Конфиденциальность». Вы увидите следующее изображение. Просто выберите то, что вы хотите удалить, и нажмите «Очистить данные просмотра».
В открывшемся меню перейдите к «История» и наведите указатель мыши. Хотя можно удалить историю по первому варианту, самый быстрый способ - щелкнуть по второму. При этом появится небольшое окно с данными, которые можно удалить. Выберите диапазон дат, проверьте параметры, которые вы хотите удалить, и затем «Очистить сейчас». Уточненный, мы переходим к следующей теме.
Полное удаление происходит после проверки всех возможных ссылок в информационной базе данных. Зачастую отличие по формату производимых действий вызывает путаницу и сложности у пользователей программы. Сейчас мы разберемся с вопросом удаления документов в различных версиях программы 1С. Стоит заметить, что эта процедура практически одинакова в разных конфигурациях программы.
Фактически, он используется немногими людьми, но он не лишен своего значения на мировом рынке. Как и другие, он также имеет возможность удалять историю. Перейдите к пункту «История» и щелкните по нему. Открывается новая страница со всей ее историей, подобная этому. Как вы можете видеть на изображении выше, ваша история делится на дни. Сегодня, вчера, раньше на этой неделе и так далее. Просто нажмите на нужный период, а затем нажмите кнопку «Удалить», в которой ваша история будет занимать место. Вы также можете выбрать конкретные записи, которые хотите удалить.
В 1С версии 7.7 для удаления документа нужно при входе в режим 1С:Предприятие выбрать монопольный режим работы. Собственно для пометки на удаление монопольный режим не нужен, но он необходим для физического удаления помеченных объектов.
После входа выделить в журнале нужную запись и нажать на ней правую клавишу, после этого выбрать «Пометить на удаление». После этого документ или элемент справочника изменит значок на пиктограмму с крестиком. К такому же эффекту приведет и нажатие на выделенном элементе клавиши «Del».
Таким образом, вы сохраняете историю некоторых страниц, к которым вы обращались, но о других, которые вы удаляете. Стирание этих данных одинаково просто. Нажмите большую кнопку в верхнем левом углу снова. Теперь просто наведите указатель мыши на элемент «Настройки» и дождитесь появления подменю. Нажмите «Подробные параметры», и вы увидите все элементы, которые вы можете удалить.
После того, как вы выбрали то, что хотите удалить, просто нажмите кнопку «Удалить», и все готово! Данные вашего браузера успешно удалены. Хотя программа имеет сложный интерфейс на первый взгляд, удаление истории - самая простая задача . Затем нажмите «История», чтобы открыть эту страницу. Страница «История» должна выглядеть так. Ниже, что перечислены страницы, к которым были обращены ссылки. Чтобы удалить их из истории, просто выберите один или несколько из них, щелкните правой кнопкой мыши и выберите «Удалить».



После этого документ считается удаленным и не участвует в расчетах, производимых автоматически программой. Однако он остается в информационной базе. Для его полного удаления перейдите к обработке, удаляющей помеченные файлы. Для этого закройте все окна в 1с и нажмите пункт главного меню «Операции» и подменю «Удаление помеченных объектов…».
В появившемся новом окне вы увидите несколько элементов вверху. Перейдите к элементу «Конфиденциальность», щелкнув по нему. Там ваш браузер будет полностью чистым. Нажав на нее, просто подтвердите удаление всех элементов в истории и все, все будет удалено без серьезных проблем . Как вы можете видеть, удаление истории браузера - тривиальная и довольно простая задача. Но даже в этом случае многие люди даже не знают, что есть такой ресурс. И мы не всегда помним, чтобы удалить его в конце каждой сессии.
Но есть способ ориентироваться по своему усмотрению и не записывать ничего в истории. Существует несколько имен для этого метода, но главным является частный просмотр. Надеюсь, вам понравился сегодняшний совет. Если вы хотите, вы можете воспользоваться и прочитать другие советы, которые мы уже опубликовали здесь. С помощью тегов вы можете организовывать файлы проекта, не перетаскивая их в папку.

Согласитесь с предложением о продолжении выполнения операции.
В открывшемся окне Вы увидите список всех документов или элементов справочников, подлежащих удалению. В нашем случае это только один документ.
Как пометить файл тегом
Чтобы узнать, как тегировать файлы и папки с помощью тега, найти теги с тегами и настроить теги, щелкните соответствующий раздел ниже. Когда вы сохраняете файл, вы можете добавить теги, упростив обнаружение позже.

Поместите курсор над именем окна документа и нажмите кнопку, расположенную справа от имени документа. Вы можете добавлять и редактировать теги из всплывающего меню, которое появляется.
Как найти тегированные файлы

Отображаются элементы с этим тегом. Вставьте больше тегов, чтобы найти элементы, чтобы сузить или расширить поиск. В появившемся контекстном меню. После удаления тег удаляется из всех связанных с ним файлов и больше не может использоваться в качестве условия поиска. Если вы хотите снова использовать тег позже, но не хотите видеть его на боковой панели, выберите «Удалить с боковой панели». Выберите «Цвет» или «Нет цвета», чтобы связать цвет с определенным тегом.
Как установить настройки тегов
- Выберите «Переименовать», чтобы переименовать тег.
- Выберите «Удалить тег», чтобы удалить его.

Кнопки верхнего меню управляют действиями над документами. Кнопка с пиктограммой установленных чекбоксов выделит весь список документов. Следующая кнопка с пустыми ячейками очистит выделенный список. Третья кнопка вызывает открытие выбранного документа.
Нажмите и перетащите точку в «Избранные теги», чтобы сделать ее Щелкните точку, чтобы присвоить ей цвет или цвет. Вы можете заменить избранные, перетащив новый тег в существующий элемент «Избранное» на панели «Избранное». Перетащите любимый тег на панели «Избранное» в окне «Избранное», чтобы удалить его из избранного.
- Точки тегов Каждая точка - это тег.
- Нажмите и перетащите точку, чтобы упорядочить порядок тегов.
- Нажмите на нее, чтобы переименовать тег.
- Фишка указывает новый тег.
- Перетащите тег из списка тегов в панели «Настройки тегов» в настройках тега.
- Перетащите любимые теги в панели «Избранное» и «Переорганизации».
Выделим нужные к физическому удалению документы или элементы справочника и нажмем кнопку «Контроль». Эта кнопка проводит анализ ссылочных связей с выделенным документом. Заметим, что кнопка «Удалить» до контроля недоступна. После проведения контрольной проверки , если есть беспроблемная возможность удаления элемента, становится недоступной кнопка «Контроль» и доступной кнопка «Удалить». Для физического удаления документа достаточно нажать кнопку «Удалить» и согласиться с окончательным предупреждением.
Вставка пустой заметки в заметку
Используйте один из следующих вариантов.
Добавить пустую плитку до конца листа оценки
Добавить несколько партий до конца листа оценки. Удаление с выбранных часов до конца листа оценки. Удаление с начала заметки после выбранных часов.- Выберите в меню: Добавить → Диапазоны → Присоединить таймер.
- Выберите диапазон штрихов для удаления.

Документ удален.

Однако бывают случаи, когда проверка ссылочных связей завершается обнаружением взаимосвязей с выделенным документом других документов. В таком случае, пока не удалить все обнаруженные ссылки на удаляемый документ полное удаление сделать будет невозможно.
****************************************************************
В 1С версии 8.2 для удаления документа нужно выбрать удаляемый документ и нажать правую кнопку для появления контекстного меню. Далее нужно выбрать пункт «Установить пометку удаления» и согласиться с предупреждением. Эти действия произойдут также и по нажатию клавиши «Del».


Да, 1С 8.2 это не 7.7, даже пометка удаления на документ проставляется подозрительно долговато.

Соглашаемся с предупреждением о продолжительности операции.

В открывшемся окне видим перечень помеченных к удалению элементов базы данных. Назначения кнопок управления подобно рассмотренным в разделе для 1С версии 7.7. Доступно списочное выделение документов, списочная отмена выделения и открытие выбраного документа.
Выделяем нужный элемент или группу элементов и нажимаем кнопку «Контроль» для проверки ссылок. После проверки выяснилось, что имеется ссылка на удаляемый нами документ Расходная накладная в документе Налоговая накладная. Удалим ссылку на расходную накладкую и повторим проверку ссылок.


 После удаления ссылки проводим повторный контроль, после которого становится доступным удаление выбранной расходной накладной.
После удаления ссылки проводим повторный контроль, после которого становится доступным удаление выбранной расходной накладной.

Нажатием кнопки «Удалить» удаляем документ безвозвратно.

Скачать иллюстрированную инструкцию:
Обсудить операцию и задать по ней вопросы можно в.
Программа 1С 8.3 не позволяет удалять справочники и документы в базе данных сразу же, без дополнительных проверок. Это сделано для того, чтобы избежать возможных ошибок. Например, если Вы хотите удалить номенклатуру, которая участвует в документе, — этого делать нельзя.
Рассмотрим, как в 1с 8.3 удалить помеченные на удаление документы и справочники. Удаление в 1С 8.2 немного отличается, но имеет аналогичный алгоритм.
Удаление объектов в 1С происходит в два этапа:
- Пометка на удаление — установка признака, что документ, справочник планируется удалить. Такой элемент ничем не отличается от других, его также можно выбирать в других объектах.
- Непосредственно удаление — специальная процедура, в процессе которой система контролирует, есть ли ссылки на данный объект в базе данных. После ссылочного контроля 1С принимает решение: можно ли удалить помеченный на удаление объект или нет.
Рассмотрим эти два этапа. Инструкция абсолютно универсальна и подойдет для всех конфигурации на 1С 8.3 — Бухгалтерия, ЗУП, Управление торговлей, ERP, Управление небольшой фирмой и так далее.
Установить пометку на удаление в 1С очень просто. Достаточно выбрать в списке интересующий нас документ или справочник и нажать кнопку «delete»:
После чего нужно подтвердить своё намерение. В журнале теперь можно увидеть особую пометку:

Это значит, что при следующем удалении объектов через специальную обработку система предложит удалить этот элемент номенклатуры.
Как в 1С 8.3 удалить помеченные на удаление объекты
Второй этап — непосредственно удаление того, что уже помечено в базе 1С. Делается это с помощью специальной служебной обработки «Удаление помеченных объектов». Расположена она на вкладке «Администрирование»:
Получите 267 видеоуроков по 1С бесплатно:

При открытии 1С даст нам на выбор два варианта — автоматическое удаление всех объектов и выборочное:

Выборочное может пригодится, чтобы удалить какой-то конкретный объект. Для примера выберем «Автоматический режим» и нажмем «Удалить». Запустится удаление всех помеченных на удаление объектов в системе. По окончании работы система выдаст конфликтные ситуации — объекты, которые помечены на удаление, но участвуют в учете:

Тут нужно сделать выбор. Например, «Доска 4000х200х20» мы пометили на удаление, но она участвует в документах «Операция» и « «. Если эти документы нам тоже не нужны, просто помечаем их на удаление и нажимаем на кнопку «Повторить удаление». Если документы нужны, стоит задуматься, возможно, эта номенклатура не должна быть помечена к удалению.
В нашем примере я решил, что эти документы мне в базе тоже не нужны, установил пометку на них. В результате система удалила и мешающую номенклатуру, и ненужный документ:

Вот и всё, теперь и Вы знаете, как удалить документы и справочники из 1С 8.3.
Автоматическое удаление справочников и документов
Удаление справочников и документов в программе 1С 8.3 Бухгалтерия нет возможности.
Программа 1С 8.3 не позволяет удалять справочники и документы в базе данных сразу же, без дополнительных проверок. Это сделано для того, что бы избежать возможных ошибок. Например, если вы хотите удалить номенклатуру, которая участвует в документе - этого делать нельзя.
Рассмотрим как в 1с 8.3 удалить помеченные на удаление документы и справочники. Удаление в 1С 8.2 немного отличается, но имеет аналогичный алгоритм.
Удаление объектов в 1С происходит в два этапа:
- Пометка на удаление - установка признака, что документ, справочник планируется удалить. Такой элемент ничем не отличается от других, его также можно выбирать в других объектах.
- Непосредственно удаление - специальная процедура, в процессе которой система контролирует, есть ли ссылки на данный объект в базе данных. После ссылочного контроля 1С принимает решение: можно ли удалить помеченных на удаление объект или нет.
Рассмотрим эти два этапа. Инструкция абсолютно универсальна и подойдет для всех конфигурации на 1С 8.3 - Бухгалтерия, ЗУП, Управление торговлей, ERP, Управление небольшой фирмой и так далее.
Пометка на удаление
Установить пометку на удаление в 1С очень просто. Достаточно выбрать в списке интересующий нас документ или справочник и нажать кнопку «delete»:
После чего нужно подтвердить своё намерение. В журнале теперь можно увидеть особую пометку:

Это значит, что при следующем удалении объектов через специальную обработку - система предложит удалить этот элемент номенклатуры.
Как в 1С 8.3 удалить помеченные на удаление объекты
Второй этап - непосредственно удаление того, что уже помечено в базе 1С. Делается это с помощью специальной служебной обработки «Удаление помеченных объектов». Расположена она на вкладке «Администрирование»:

При открытии, 1С даст нам на выбор два варианта - автоматическое удаление всех объектов и выборочное:

Выборочное может пригодится что бы удалить какой то конкретный объект. Для примера выберем «Автоматический режим» и нажмем «Удалить». Запуститься удаление всех помеченных на удаление объектов в системе. По окончанию работы, система выдаст конфликтные ситуации - объекты, которые помеченных на удаление, но участвуют в учете:

Тут нужно сделать выбор. Например, номенклатуру «Доска 4000х200х20» мы пометили на удаление, но она участвует в документах «Операция» и «Отчет производства за смену«. Если эти документы нам тоже не нужны, просто помечаем их на удаление и нажимаем на кнопку «Повторить удаление». Если документы нужны - стоит задуматься, возможно эта номенклатура не должна быть помечена к удалению.
В данном примере было принято решение, что эти документы в базе тоже не нужны, установим пометку на них. В результате система удалила и мешающую номенклатуру и не нужный документ:

Автоматическое удаление справочников и документов
В платформе 1С 8.3 появилась отличная возможность удаления помеченных объектов автоматически. Данная возможность реализована с помощью так называемого регламентного задания. Система будет производить эту процедуру по расписанию. Это займет 3 минуты вашего времени.
Для настройки пройдите на вкладку «Администрирование» - «Поддержка и обслуживание», там есть флаг «Автоматически удалять помеченные объекты по расписанию»:

При нажатие на которое система предложит нужный вариант для расписания:

По материалам: programmist1s.ru
При начале работы в программах фирмы 1С у многих возникает вопрос, как удалить ненужные документы или элементы справочников? При нажатии на кнопку "Del" документ лишь помечается на удаление и при этом остается на своем месте. После прочтения статьи Вы будете знать ответ на этот вопрос.
Сейчас мы рассмотрим, как удалить документы в разных программах 1С. Общим моментом для всех программ является то, что удаление возможно только в монопольном режиме, т.е. кроме Вас в программе не должен работать никто в этот момент, на всех остальных компьютерах она должна быть закрыта.
Теперь разберемся, как удалить ненужные элементы в одной из самых популярных в настоящий момент программе - 1С: Бухгалтерия предприятия 8, версия 2.0.
Для начала нужно переключить интерфейс на Полный. Заходим в пункт меню
Сервис - > Переключить интерфейс - > Полный
Теперь выбираем пункт
Операции - >
И соглашаемся с тем, что операция может занять продолжительное время. Затем в открывшемся окне нажимаем кнопку "Контроль".
Программа начинает проверять, есть ли в других документах ссылки на те, которые вы хотите удалить. Например, на удаление помечен документ "Реализация товаров и услуг", но на этот документ есть ссылка в счете-фактуре. Программа сообщит об этом и документ в таком случае удалять не станет. Для того, чтобы документ или элемент справочника все-таки удалился, нужно сначала убрать ссылки на него из всех других документов.

Зелеными галочками на рисунке помечены те документы, которые могут быть удалены, а красными - те, на которые есть ссылки. В нижней части формы показано, в каких именно документах используется помеченный на удаление объект.
После нажатия на кнопку "Удалить" те элементы, которые помечены зеленым, будут удалены.
Для того, чтобы удалить объекты в новой версии 1С: Бухгалтерии - редакции 3.0 нужно зайти на вкладку "Администрирование" и выбрать пункт "Удаление помеченных объектов".

А начиная с версии 3.0.34, нужно зайти в меню
Администрирование - > Поддержка и обслуживание - > Удаление помеченных объектов
Затем нужно выбрать, хотите ли Вы удалить все помеченные объекты или только некоторые из них.
В программе 1С: Комплексная автоматизация 8 и 1С: Зарплата и управление персоналом 8 также нужно переключить интерфейс на "Полный" и зайти в меню
Операции - > Удаление помеченных объектов
В заключении хочу еще отметить, что документы, которые помечены на удаление, но находят в закрытом периоде (установлена дата запрета редактирования), удалены не будут. Поэтому лучше делать всё своевременно, например, раз в месяц или перед началом подготовки к сдаче отчетности.
А если вам нужно больше информации о работе в 1С: Бухгалтерии предприятия 8, то вы можете бесплатно получить нашу книгу по ссылке .