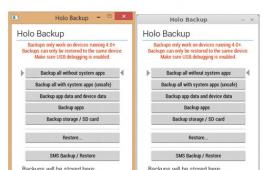Как переустановить Windows: пошаговая инструкция. Переустановка Windows через BIOS Переустановка windows через bios
Вход в BIOS для выбора порядка обращения к жестким дискам и другим носителям информации при установке Windows 7 – пункт желательный, но не обязательный. Пользователь может единоразово выбрать устройство для загрузки через boot-меню. Однако, если перезагружаться предстоит несколько раз, чтобы произвести и другие настройки в базовой системе ввода-вывода, желательно знать правильную последовательность действий. О ней мы сегодня и поговорим.
Как зайти БИОС для переустановки Windows 7?
Прежде чем разбираться c необходимыми настройками, в BIOS нужно еще попасть. Делается это нажатием специфического хоткея, различного для техники от разных компаний-производителей.
“Горячими клавишами” могут оказаться Del, Esc, кнопки с F1 по F3, а также F10, Ctrl+Alt+Esc или некоторые другие “экзотические” комбинации. Проще всего узнать их по конкретной модели ноутбука или материнской платы.
Определенной проблемой способен стать вход в BIOS на Windows 10 (для последующей установки “семерки”) с современных, мощных машин. Благодаря специальной технологии ускоренной загрузки, владелец ПК не то что прочитать подсказки, но и щелкнуть вовремя по корректной клавише попросту не успеет. Если эта проблема для вас актуальна, заходим:
- “Все параметры” -> “Обновление и безопасность”;
- кликаем “Восстановление”-> “Особые варианты загрузки”;
- жмем “Перезагрузить сейчас”;
- после ребута, в окне “Выбор действия” -> “Диагностика”;
- находим “Дополнительные параметры” -> “Параметры встроенного ПО UEFI”;
- перезагружаемся, попадаем в UEFI BIOS.
Как переустановить Windows 7 через БИОС – настройка параметров BIOS
Когда попытки входа увенчаются удачей, мы окажемся в традиционном интерфейсе BIOS. Однако выпуски от разных компаний могут отличаться расположением разделов и пунктов. Поэтому, для примера, мы рассмотрим версию AMI BIOS от American Megatrends:
- сверху, используя клавиши-стрелки, переходим на вкладку “Boot”;
- жмем “вниз” и доходим до строки, обозначающей ваше устройство ввода, на котором размещен образ Windows 7 (“CD\DVD-ROM Drive” для загрузки с диска, USB HDD – для флешки);
- кнопкой “+” выдвигаем нужное в топ списка;
- чтобы сохранить наш положительный прогресс, жмем на кнопку F10;
- появляется окно с вариантами выбора, указываем “Сохранить и Выйти” (в качестве альтернативы идем “стрелкой” к вкладке “Save&Exit” и так же сохраняемся).


На этом настройка BIOS завершена, загружайтесь со своего носителя и следуйте рекомендациям на экране для установки Windows 7. Когда она успешно завершится, не забудьте вернуться в настройки Биоса одним из описанных выше способов и выставить новую последовательность работы с дисками. Теперь в приоритете должен быть винчестер, на котором находится “свежая” ОС. Если этого не сделать, ПК будет загружаться дольше, по порядку опрашивая устройства, а то и вовсе не сможет войти в операционную систему.
Как установить ОС windows? Пожалуй, любой пользователь ПК с легкостью ответит на этот вопрос. И неудивительно, ведь установка windows уже стала привычным делом! Однако, далеко не все пользователи понимают суть выполняемых ими действий! Как установить винду через систему биос – тема данной статьи.
Что такое BIOS
Любая установка ОС windows подразумевает, в первую очередь, настройку системы биос. Так, что же это такое?
BIOS – базовая система ввода-вывода информации представляет собой набор микропрограмм, предоставляющих операционной системе, например, windows API-доступ к оборудованию.
Хотя «объединение» модулей компьютера – основная функция биоса, она не является единственной! Самые первые IBM компьютеры не имели полноценной операционной системы, однако это не мешало им вычислять и выводить информацию на монитор через BIOS. Дело в том, что в нее встроен интерпретатор языка BASIC. Через некоторые виды базовой системы ввода/вывода можно даже воспроизводить медиа файлы и выходить в интернет через простейшие браузеры.
На техническом уровне биос выглядит, как микрочип, расположенный на материнской плате.

Информация в компьютере хранится и передается через электрические импульсы – биты. Однако, когда компьютер выключается вся система обесточивается. Вся, кроме биоса! BIOS, как сердце человека, не прекращает работу ни на минуту, ведь установки базовой системы ввода/вывода, хранящиеся в битах, обеспечивают доступ центрального процессора к остальным модулям ПК. Для обеспечения питания биоса в компьютере предусмотрена батарейка напряжением 3 Вольта.

Это именно батарейка, а не аккумулятор, а батарейки имеют свойство садиться! В случае полного разряда батарейки все установки, хранящиеся в биосе, исчезают, а центральный процессор теряет доступ ко всем остальным модулям, причем блок питания и вентиляторы компьютера продолжат работать. После замены батарейки BIOS заново соберет всю информацию о компьютере и запустится с установками по умолчанию.
Настройка БИОСа
Что же происходит при запуске компьютера? При подаче тока на центральный процессор активизируется одна из функций биоса – операция POST, через которую система само тестируется и выполняется настройка параметров. Во время выполнения операции на экран выводится логотип фирмы производителя материнской платы. Сама же операция POST выполняется считаные секунды. После самопроверки базовая система ввода/вывода запускает загрузчик операционной системы – программу выполняющую поиск действующего загрузочного сектора (Master Boot Record – MBR) на активных разделах дисковых пространствах передает управление компьютером ему. Иными словами, BIOS ищет исполняющий файл виндовс на активном разделе жесткого диска и запускает винду. В процессе установки виндовс создает отдельный раздел на жестком диске равный 100 мб и помещает туда файл MBR. Такой раздел обычно скрыт от пользователя и помечен, как «зарезервированный системой».

Изменения в настройках активного раздела, может привести к ошибке «BOOTMGR is missing» при загрузке windows.

По умолчанию запуск производится с жесткого диска. Для того, чтобы установить виндовс с диска или установочной флешки, понадобится в установках биоса изменить очередность загрузки.
К счастью в системе биос предусмотрен визуальный интерфейс, который сильно упрощает задачу. Вызывается он нажатием всего одной клавиши во время выполнения операции POST. Обычно, это F2 или Delete. В любом случае нужная клавиша указывается на экране POST.
Визуальный интерфейс пользователя системы биос разнообразен и зависит от фирмы производителя. Существуют как русскоязычные, так и англоязычные. Так как разобраться в настройках русскоязычного интерфейса не составит труда, в данной статье будет описана настройка англоязычной версии.

Открыв меню биоса, первое, что бросается в глаза – это число различных вкладок, но не стоит пугаться! Через его интерфейс можно отключить или включить отдельные модули ПК, настроить часы, покопаться в настройках системы. Для того, чтобы установить windows достаточно изменить очередность загрузки, которая находится во вкладке «boot».
Развернув интересующую нас вкладку, вы увидите еще пару тройку. Нужная нам – Boot Devise Priority.

Переходя к следующему шагу, вы должны уже должны иметь дистрибутив windows, с которого будет происходить установка винды!
Итак, раскрыв вкладку «Boot Devise Priority», вы увидите текущую очередность загрузки.

- Если установить первым параметром загрузку с жесткого диска (по шине SATA), то windows запустится быстрее, так как система не будет проверять наличие дистрибутивов на других носителях.
- Если установить первым параметром загрузку с диска, используя CDROM, то система будет проверять наличие дистрибутива windows на диске (даже если самого диска в дисководе нет), а только потом переходить к загрузке ОС, установленной на жестком диске.
- Если в настройках очередности загрузки установить первым параметром USB-HDD, то загрузка винды произойдет с установочной флешки.
Сохранив параметры и перезапустив ПК, начнется установка windows. Надеюсь, объяснять, как установить винду необязательно! На сайте вы найдете массу статей на эту тему для разных версий ОС.
После установки винды, советую, установить через биос запуск с жесткого диска первым, чтобы ускорить загрузку ОС.
Используем самый простой способ загрузки – с помощью «Boot Menu» («Меню Загрузки»). Для вызова «Boot Menu» на разных материнских платах и ноутбуках могут использоваться клавиши «F8», «F9», «F10», «F11», «F12» или «Esc». Часто эта клавиша указывается в подсказках, которые появляются при включении компьютера.
Сразу после включения компьютера зажмите и удерживайте клавишу вызова «Boot Menu» до появления меню выбора загрузочного устройства.

С помощью стрелочек «вниз» и «вверх» перейдите на DVD-привод или флешку и нажмите «Enter».
Transcend JetFlash 790 8Gb
Если клавиша вызова не указывается в подсказках на начальном этапе загрузки компьютера, то эту информацию вы можете узнать из инструкции, на сайте производителя материнской платы или ноутбука, поиском в интернете или методом тыка.
Первым, что вы должны увидеть после сообщений BIOS – это строка типа «Press any key to boot from CD or DVD…» («Нажмите любую кнопку для загрузки с CD или DVD…») или «Press any key to boot from USB…» («Нажмите любую кнопку для загрузки с USB…»), если вы загружаетесь с флешки.

Увидев это сообщение, вы в течение нескольких секунд должны нажать любую клавишу на клавиатуре, я обычно нажимаю «Пробел». Если вы прозеваете этот момент, то установка Windows не начнется и вам придется перезагружать компьютер заново из старой операционной системы, комбинацией клавиш «Ctrl-Alt-Del» или кнопкой «Reset» на системном блоке.
Обращаю ваше внимание на то, что в процессе установки Windows компьютер перезагружается несколько раз и каждый раз может появляться такое сообщение, но нажимать «любую клавишу» на клавиатуре больше НЕНУЖНО , иначе вы просто многократно запускаете переустановку Windows сначала и она у вас никогда не закончиться!
Иногда может еще появиться сообщение как на скриншоте ниже.

В таком случае нужно просто нажать клавишу «Enter» на клавиатуре. А переключившись клавишей «Tab» на пункт «Windows Memory Diagnostic» можно провести проверку оперативной памяти компьютера на исправность.

Дождитесь появления голубого окна «Установка Windows».
Установка Windows 7 начинается с выбора языков.
3.1. Выбор языков
На данном этапе предлагается выбрать языки.

«Устанавливаемый язык» – это язык, на котором в операционной системе будут выводиться все сообщения. Если версия Windows многоязычная, то вам будет доступен выбор. Большинство редакций Windows имеют только один язык операционной системы и желательно, чтобы он был вам хорошо понятен.
«Формат времени и денежных единиц» – определяет названия месяцев, дней недели, основной валюты, принятых в вашей стране цифровых разделителей (точка или запятая) и т.п. Что это значит? Ну, например, если вы выберете «Украинский», то в программах для набора текста и таблиц дни недели, месяцы и денежные единицы будут автоматически подставляться на украинском языке вне зависимости от языка всего документа. Поэтому выбирать национальный формат есть смысл, только если большинство ваших документов будет на национальном языке. Впрочем, это легко изменить в Windows в любое время.
«Раскладка клавиатуры» – это всего лишь язык ввода по умолчанию, который будет использоваться при запуске Windows и всех программ. Есть смысл установить тот, на котором вы общаетесь и пишите. Если вы будете использовать компьютер в основном для программирования, то возможно удобней выбрать раскладку «США» (английский). После установки Windows вы сможете добавить и назначить по умолчанию любой язык.
Для русскоязычных жителей СНГ я рекомендую везде оставить «Русский», так как при установке некоторых программ, имеющих мультиязычный интерфейс, они могут оказаться не на русском языке, а на том, который вы указали в одном из полей при установке системы.
Для продолжения установки нажмите кнопку «Далее».
3.2. Запуск установки
В следующем окне нажимаем кнопку «Установить» под логотипом «Windows 7».

3.3. Лицензионное соглашение
Ставим галочку «Я принимаю условия лицензии» и нажимаем «Далее».

4. Тип установки Windows 7
Нам предлагают два типа установки.

«Обновление» – позволяет обновить предыдущую версию Windows (Vista) на новую Windows 7 с сохранением файлов, программ и настроек. Windows XP таким образом обновить нельзя. В любом случае я не рекомендую использовать этот способ установки, так как он наследует проблемы предыдущей операционной системы и вероятно, что компьютер будет тормозить и работать со сбоями.
«Полная установка» – установка новой копии Windows на новый или существующий раздел жесткого диска. При установке на новый компьютер на жестком диске создаются разделы, а при установке на старый компьютер разделы либо удаляются и создаются заново, либо выбирается раздел, на котором достаточно места для установки. С помощью этого типа установки можно также установить Windows 7 второй операционной системой, например, вместе с уже имеющейся Windows XP. В таком случае при включении компьютера будет выдаваться запрос какую операционную систему вы хотите загрузить.
Выбираем «Полная установка» и перед нами откроется окно выбора диска для установки Windows 7.
5. Конфигурация диска
Конфигурацией диска называется процесс создания, удаления, форматирования разделов жесткого диска для установки на него Windows.
5.1. Конфигурация диска на старом компьютере
Если вы переустанавливаете Windows на старом компьютере, то на нем уже есть один («C») или несколько разделов («C», «D»…). Надеюсь, что вы не забыли с диска «C» на внешний диск, так как в процессе переустановки Windows диск «C» будет очищен.
Жесткий диск Transcend StoreJet 25M TS500GSJ25M 500 GB
Если на вашем диске всего один раздел, то лучше его удалить и создать два новых – один небольшого объема для операционной системы и программ, второй на все оставшееся место для ваших файлов. Такая конфигурация диска будет более удобной и надежной в плане резервного копирования и восстановления операционной системы и ваших файлов.
Если на вашем диске несколько разделов, то первый, на котором установлена Windows, можно удалить и создать на его месте новый, а второй с вашими файлами оставить как есть.
5.2. Конфигурация диска на новом компьютере
При установке на новый компьютер ваш диск абсолютно пустой и не имеет никаких разделов. Оптимальным вариантом будет создать два раздела – один небольшого объема для операционной системы и программ, второй на все оставшееся место для ваших файлов. Такая конфигурация диска будет удобнее и надежнее в плане резервного копирования и восстановления операционной системы и ваших файлов.
5.3. Конфигурация с двумя дисками
Если у вас два жестких диска, или один SSD и один обычный диск, то целесообразно на каждом из них создать по одному разделу и устанавливать Windows 7 на тот, который быстрее (SSD) или меньше по объему, а второй полностью отдать под хранение ваших файлов.
Если оба диска большие, то на первом можно создать два раздела – один небольшой для системы, один для хранения ваших файлов. На втором диске можно создать раздел на весь объем и использовать его для установки программ и игр, или также создать два раздела – первый для программ и игр, второй для файлов. Такая конфигурация обеспечит максимальную скорость загрузки программ и игр, так как Windows и файл подкачки будут на одном диске, а программы и игры на другом.
6. Настройка диска для Windows 7
На скриншоте ниже компьютер с диском 500 Гб.

Не удивляйтесь, что реальный размер 465.7 Гб. Производители округляют размеры жестких дисков до большего круглого числа. Таблицу с реальными размерами жестких дисков можно скачать в конце статьи в разделе « ».
SSD диск лучше не разделять на несколько разделов, а полностью отдать под диск «C» для установки Windows, программ и игр. Тогда вы получите непревзойденную скорость работы компьютера!
Жесткий диск A-Data Ultimate SU650 120GBНажмите на надпись «Настройка диска» и появятся дополнительные кнопки.

Оптимальный размер системного раздела составляет 10-20% от общего объема жесткого диска. Для Windows 7 рекомендую размер раздела не менее 40 и не более 200 Гб.
Я беру обычно 10% от заявленного объема диска, то есть 50 Гб от диска на 500 Гб и 100 Гб от диска на 1000 Гб. Так как этого достаточно для установки основных программ, а игры лучше устанавливать на второй раздел вместе с остальными файлами, так как они занимают большой объем и затрудняют резервное копирование и восстановление системы, о чем мы поговорим позже.
Но если вы любите экспериментировать и планируете устанавливать много серьезных программ и игр, то лучше сделать системный раздел побольше, порядка 20% от емкости диска или 100-200 Гб в натуральном выражении. Так как все равно часть данных попадает на системный раздел и в будущем может возникнуть нехватка места на нем.
Давайте, чтобы все было наверняка, создадим системный раздел размером 100 Гб. Для этого нужно нажать кнопку «Создать» и ввести размер в мегабайтах.

Учтите, что 1 Гб = 1024 Мб. Кроме того, Windows 7 забирает из этого объема 100 Мб для создания скрытого загрузочного раздела.
Я люблю, чтобы все было красиво и в системе отображался диск объемом 100 Гб, а не 97.6 Гб, поэтому высчитываю объем в мегабайтах следующим образом:
100 Гб х 1024 + 100 Мб = 102 500 Мб
Эту цифру и нужно ввести в поле «Размер» и нажать кнопку «Применить».

Вот результат выполненной операции.

Как видите, создалось два раздела. «Раздел 1» размером всего 100 Мб используется для загрузчика операционной системы и в Windows мы его не увидим. «Раздел 2» имеет размер ровно 100 Гб и на него мы будем устанавливать Windows 7.
Еще осталось «Незанятое место…» объемом 365.6 Гб, на котором мы создадим еще один раздел для хранения пользовательских файлов.


По умолчанию под него отводиться все оставшееся место. Его можно разбить еще на несколько разделов, если вы знаете для чего это вам нужно. Но мы оставим все как есть, просто нажав кнопку «Применить».

В результате получаем «Раздел 3», который занял все оставшееся пространство. Теперь нужно нажать кнопку «Форматировать» и подтвердить это действие.

Создать этот раздел можно и после установки Windows, но действий производить придется больше и возможно еще менять буквы дисков. Такой вариант мы тоже рассмотрим после установки Windows.
7. Нюансы разметки и диски большого объема
Скрытый загрузочный раздел объемом 100 Мб создается при условии создания нового раздела. Если вы устанавливаете Windows 7 на существующий раздел, то файлы загрузчика будут располагаться на нем и отдельный раздел создаваться не будет.
Такая конфигурация будет в случае, если установщик Windows 7 выполнит разметку диска в старой системе MBR. Если установщик Windows выполнит разметку диска в новой системе GPT, то может быть создано несколько служебных разделов.
MBR – это старый тип разметки, который поддерживает диски объемом до 2 Тб. GPT – новый тип разметки, который поддерживает диски объемом свыше 2 Тб и требует поддержки со стороны материнской платы.
С дисками, размеченными в MBR, обычно бывает меньше проблем, но это не принципиально. Если вы устанавливаете Windows 7 на диск объемом 3 Тб и более, то нужно, чтобы он имел разметку GPT, иначе будет использоваться не весь его объем (около 2.3 Тб).
Проблема в том, что установщик Windows 7 не всегда размечает большие диски в разметке GPT, даже при поддержке со стороны материнской платы. В таком случае проверьте, что в настройках BIOS вашей материнской платы или ноутбука в разделе «Boot» («Загрузка») в приоритете загрузочные устройства UEFI.

В современном графическом интерфейсе программы «Setup» материнской платы это может выглядеть следующим образом.

Запишите эту папку на флешку и вставьте ее перед включением компьютера для установки Windows. При этом дистрибутив Windows 7 может располагаться как на установочном DVD-диске, так и на этой флешке.
Когда дойдете до окна выбора жесткого диска, в котором он не отображается, нажмите на кнопку «Загрузка» и укажите место расположения файлов драйвера (папку на флешке).

Если драйвер подойдет, то установщик должен обнаружить ваш жесткий диск и он появиться в окне выбора диска для установки. После этого на диске можно будет создавать разделы и выполнять установку на них Windows.
9. Копирование и распаковка файлов
Теперь выбираем «Раздел 2» размером 100 Гб, на который мы устанавливаем Windows 7 и нажимаем «Далее».

Начинается копирование и распаковка файлов, которая займет некоторое время.

Иногда этот процесс может остановиться на 0% или в любом другом месте на какое-то время, а потом быстро завершиться. Проявите терпение и не трогайте компьютер. Ждать может понадобиться 15-30 минут. Если после 30 минут ожидания ничего не происходит, то скорее всего компьютер завис или установочный диск плохо читается. Придется начать все сначала и при повторном зависании, возможно, заменить установочный диск. Также проблема может быть вызвана сбоями в работе жесткого диска, оперативной памяти или материнской платы.
После копирования и распаковки файлов компьютер несколько раз перезагрузится и продолжится процесс установки, требующий участия пользователя.
Напоминаю, что при появлении надписи «Press any key to boot from CD or DVD…», ничего нажимать уже НЕНУЖНО .
10. Настройка параметров Windows 7
Настройка параметров Windows 7 начинается с ввода имени пользователя.
10.1. Ввод имени пользователя и компьютера
В следующем окне нужно ввести имя основного пользователя, который будет являться администратором компьютера и имя компьютера в сети.

Рекомендую вводить имя английскими буквами без пробелов, так как такое же название будет иметь папка профиля пользователя, в которую могут сохраняться настройки программ и игр. А некоторые, даже современные, программы и игры не могут сохранять файлы в папки с русскими названиями.
Имена могут иметь заглавные буквы и цифры, а переключение языка ввода производиться комбинацией клавиш «Alt-Shift».
Что касается имени компьютера, то мои рекомендации те же, но в названии можно использовать дефис (знак минус). Например, для основного домашнего компьютера, можно дать имя PC-1, PK-1 или Home-1, для второго компьютера – PC-2, PK-2 или Home-2, для ноутбука – HP, ACER, Samsung и т.п. Если у вас дома несколько ноутбуков, то к имени компьютера можно добавить имя пользователя, например, Notebook-Vera или Misha-PC. Так вам будет легче потом ориентироваться, но в принципе это не имеет большого значения и имя компьютера можно всегда поменять. Учтите также, что имя пользователя и компьютера не должны совпадать.
10.2. Ввод пароля
В следующем окне предлагается ввести пароль пользователя, имя которого вводилось в предыдущем окне, а также подсказку к этому паролю на случай, если вы его забудете.

Рекомендую на данном шаге не вводить пароль, так как в процессе настройки компьютера он будет не раз перезагружаться и вы просто запаритесь его вводить. Сделать это лучше после полной настройки компьютера и создания резервной копии системы. В принципе, если кроме вас пользоваться компьютером никто не будет, вам нечего скрывать и вы не планируете обмен файлами по локальной сети, то пароль можно вообще не использовать. В других случаях использование пароля крайне желательно и мы поговорим об этом в одной из статей о настройке Windows. Сейчас просто нажмите «Далее».
10.3. Ввод ключа и активация Windows 7
В следующем окне вам предлагается ввести лицензионный ключ Windows 7.

Если вы официально приобрели операционную систему и уверены, что этот ключ не использовался на другом компьютере, то введите 25-значный код указанный на диске или наклейке-сертификате. Галочку «Автоматически активировать Windows при подключении к Интернету» в таком случае можно оставить и нажать «Далее». Активация произойдет через 3 дня после первого входа в систему.
Если у вас еще нет лицензионного ключа или вы устанавливаете Windows 7 с ознакомительной целью, то ничего не вводите. Галочку автоматической активации в этом случае нужно снять и нажать кнопку «Далее». После установки у вас активируется пробный период на 30 дней. В дальнейшем можно его продлить 3 раза, увеличив тем самым время ознакомления с операционной системой до 120 дней.
10.4. Настройка обновлений Windows 7
В следующем окне нужно выбрать один из трех режимов установки обновлений Windows.

«Использовать рекомендуемые параметры» – автоматически будут устанавливаться все важные и рекомендуемые обновления. К важным относятся обновления безопасности и исправление ошибок. К рекомендуемым – обновление драйверов, программных компонентов и многое другое. Большинство специалистов советуют использовать этот режим.
«Устанавливать только наиболее важные обновления» – автоматически будут устанавливаться только обновления безопасности и исправление ошибок.
«Отложить решение» – не включать автоматическое обновление, а настроить его позже в операционной системе.
От себя хочу сказать, что если для вас важна защита ваших данных и вы не знаете как защититься от угроз безопасности в интернете, то важные обновления устанавливать необходимо. С другой стороны множественные обновления со временем приводят к замедлению работы компьютера, а вместе с рекомендуемыми обновлениями в операционную систему устанавливается большое количество ненужных компонентов. Если вы используете компьютер в основном для игр, у вас хорошо настроена безопасность, есть резервная копия системы и всех личных файлов, то в принципе можно обойтись без обновлений и компьютер будет работать максимально быстро. Но все же я рекомендую устанавливать хотя бы наиболее важные обновления.
10.5. Настройка даты и времени
На следующем шаге предлагается выбрать часовой пояс, дату и время.

В этом нет ничего сложного и хотя это можно настроить после установки системы, лучше сделать это сразу. Сначала нужно установить часовой пояс, а только после этого время. Если вашего населенного пункта нет в перечне часовых поясов, то выберете любой другой, находящийся с вами в том же часовом поясе, например, для Киева часовой пояс UTC +02:00 как в Афинах.
Если вы живете в России, то снимите галочку «Автоматический перевод на летнее время и обратно», так как в России перевод времени отменен. В остальных случаях руководствуйтесь принятыми нормами в вашей стране. Например, в Украине перевод времени все еще действует и галочку нужно оставить. Часы компьютера будут переводиться автоматически в нужное время и день. Нажмите кнопку «Далее».
10.6. Место расположения компьютера
Если ваш компьютер подключен к сети и при установке Windows удалось установить нужный драйвер для сетевой карты, то появится окно «Выберете текущее место расположения компьютера».

«Домашняя сеть» – выбирайте этот пункт, если компьютер или ноутбук находиться сейчас у вас дома, подключен к интернету через роутер, и вы хотите обмениваться файлами с другими домашними компьютерами.
«Рабочая сеть» – выбирайте этот пункт, если компьютер или ноутбук находиться сейчас у вас на работе, где есть компьютерная сеть для обмена файлами с другими рабочими компьютерами.
«Общественная сеть» – выбирайте этот пункт, если компьютер или ноутбук подключен к интернету кабелем напрямую. В таком случае будет задействована дополнительная защита от атак из интернета.
10.7. Домашняя группа

Эта функциональность появилась в Windows 7 для упрощения обмена файлами между домашними компьютерами, но в принципе не является необходимой. Вам нужно поставить галочки к папкам с какими типами данных вы хотите предоставить доступ. Также можно включить общий доступ к принтеру, подключенному к данному компьютеру. Можно поставить все галочки, это вам не навредит.
Если в сети был обнаружен компьютер с Windows 7 или выше, то вам предложат ввести пароль домашней группы, который можно посмотреть на том компьютере. После ввода пароля нажмите «Далее». Если у вас не очень много времени, то пароль можно не вводить и нажать кнопку «Пропустить», а ввод пароля осуществить позже.
Если домашняя группа не была обнаружена, то она будет создана на этом компьютере и вам будет предоставлен случайный пароль. Его можно записать, а можно посмотреть потом в Windows в любое время. Но лучше запишите или сфотографируйте и нажмите кнопку «Далее».
11. Вход в систему
После этого должен произойти автоматический вход пользователя в систему и отобразиться главный экран Windows, называемый «Рабочий стол». На этом установка Windows 7 завершена.
12. Ссылки
Жесткий диск A-Data Ultimate SU650 240GB
Жесткий диск Transcend StoreJet 25M3 1 TB
Sandisk Cruzer
сайт подготовил пошаговую инструкцию, как переустановить Windows 7.
Правильная переустановка операционной системы состоит из следующих шагов:
- Сохранение данных на внешний носитель.
- Создание загрузочного диска.
- Форматирование жёсткого диска (по желанию).
- Установка системы.
- Копирование рабочей системы с помощью Acronis True Image.
Первый и последний пункт обязателен, если вы боитесь потерять важные файлы при переустановке.
Сохранение данных
Есть два варианта переустановки системы:
- Система ставится поверх старой.
- Всё удаляется и ставится заново.
В первом случае все данные сохраняются (настройки, пароли на сайтах, файлы и прочее), но могут сохраниться и глюки. Если вы будете ставить поверх, то этот раздел про сохранение данных для вас неактуален.
Форматирование диска приводит к удалению всех данных. Есть несколько способов не потерять нужные файлы:
- Скопируйте личную информацию на другой диск компьютера. Подходит, если у вас стоит 2 жёстких диска.
- Сбросьте файлы на внешний накопитель (HDD, флешка, карта памяти, смартфон).
- Сохраните файлы в облаке (Яндекс Диск, Dropbox, Google Drive).
- Конфиденциальные файлы можно сохранить в архив WinRar с паролем и отправить самому себе на email. После переустановки Виндоус архив останется в почте.
Что копировать со старой винды? Проверьте следующие места:
- Рабочий стол, Мои документы, диск C.
- Закладки в браузере.
- Папки загрузок браузера и торрента.
- Сохранения игр.
- Переписку ICQ/Skype.
Дополнительно можно сделать скрин всех установленных программ (Пуск > Панель Управления > Программы и компоненты), чтобы после инсталляции чистой ОС легко вспомнить все любимые программы. Залейте скрин в Вконтакте или Facebook, тогда он не потеряется.
Создание загрузочного диска
Если у вас есть лицензионный DVD-диск с Windows, создавать загрузочный диск (флешку, карту памяти) не надо, можно пропустить этот раздел.
Чаще диска нет, тогда надо скачать из интернета образ Windows 7 и правильно записать его на внешний накопитель. Рекомендуем искать образ Windows 7 Максимальная (она же Ultimate), если у вас больше 4 ГБ оперативной памяти, то выбирайте не х86, а x64 версию.
Просто скопировать образ не получится, нужно сделать загрузочный накопитель, например, через UltraISO. Для этого понадобится скачать саму программу и найти накопитель объёмом от 4 ГБ:

Устройство готово, теперь с него можно переустанавливать винду. Сохраните его, возможно ещё пригодится. Кстати, накопителем после этого можно пользоваться – в свободное место заливайте любые файлы, главное случайно не удалите «системные».
Видео по записи образа на флешку через UltraISO:
Необязательно использовать флешку или специальную карту памяти с карт-ридером. В качестве карты памяти можно взять карту с телефона, а в роли карт-ридера выступит сам телефон. Даже встроенная память мобильного подходит для загрузочного диска, если при usb-подключении в системе он определяется, как накопитель.
Как выставить загрузку через BIOS
Перезагрузите компьютер, посмотрите внимательно на выводимые сообщения, где-то укажут, какую кнопку нажать во время загрузки, чтобы попасть в BIOS. Это может быть Del, F1, F2, Esc, Tab или другая. В крайнем случае используйте метод «научного тыка». Кнопка для входа в БИОС указывается при перезагрузке компьютера.
Кнопка для входа в БИОС указывается при перезагрузке компьютера.
Биосы бывают разные. В них вас будет ждать примерно следующее. В первом случае надо зайти в раздел «Advanced BIOS Features».
Во втором «Boot», управляйте стрелочками на клавиатуре.
В любом случае эта настройка где-то недалеко, вы найдёте порядок загрузки (может выглядеть, как First/Second Boot Device), выбирайте первым тот накопитель, куда вы установили образ Вин7.
Ищите раздел с выходом из Bios Setup Utility с сохранением параметров. Компьютер перезагрузится, и начнётся загрузка с образа, что приведёт к началу установки Windows 7.
Установка операционной системы
Как мы уже говорили переустановка Windows 7 возможна в 2 вариантах: поверх предыдущей копии Win и с удалением старой системы. Если хотите поставить поверх и сохранить все данные на диске, куда ставите ОС, то не форматируйте его.
Совет: Если у вас только один физический диск, но достаточно большого объёма (от 200 ГБ), сначала скопируйте важные данные, а потом разделите его на логические диски C и D. На C удобно с форматированием ставить Виндовс, а на D постоянно хранить файлы. Это пригодится и для работы Acronis True Image. Разделить диск можно в процессе переустановки ОС.
- Вы скопировали важные файлы, сделали загрузочный диск, выставили загрузку в BIOS, и перезагрузили ПК. Где-то с минуту вам будет демонстрироваться загрузка.
- Потом Windows порадует окошком, проверьте настройки языка, нажмите «Далее».
- Примите условия лицензии Microsoft.
- Выберите тип установки. Сверху «установить поверх старой ОС или обновить», снизу «полная переустановка Windows 7».
- Укажите, на какой диск ставить ОС. При желании можно отформатировать (не форматируйте, если хотите сохранить на нём данные), нажмите «Далее». Если выдаёт ошибку о невозможности поставить на этот диск, то выключите компьютер, отключите все другие диски и USB-накопители, и ещё раз запустите установку. Также тут можно разделить физический диск на логические, аккуратно – не перепутайте, какой хотите делить, при делении вся информация с него удаляется.
- Минут 10-20 копирования файлов. После этого компьютер перезагрузится. Это значит, что копирование файлов завершено, и дальше установка происходит с жёсткого диска. Надо отключить в BIOS загрузку с образа, и выставить обратно с HDD. Флешка уже не нужна, можно достать её из USB. Если не изменить настройки BIOS, то после перезагрузки опять начнётся загрузка с флешки-образа и копирование.
- После перезагрузки появится окно для указания имени пользователя и пароля (пароль вводить необязательно).
- Если есть ключ, введите его, если нет, просто нажмите «Далее».
- Выберите настройки обновлений. Лицензия обновляется без проблем, у пиратской версии может слететь активация. Отложите решение на потом, если не знаете, что делать. Многие отключают обновления.
- Укажите часовой пояс.
- Немного загрузки, и вы в Windows 7.










Видео по переустановке Windows 7:
- Отключите режим гибернации (актуально для систем на SSD, позволяет высвободить место на диске).
- Если ОС на SSD, перенесите файл подкачки, временные файлы и файлы браузера на HDD.
- Отключите обновления (не будет лишнего поедания трафика, активация не слетит, не придётся ждать перед выключением по несколько минут установки обновлений).
- Установите драйвера на видеокарту, звуковую карту.
После установки всех приложений и настройки воспользуйтесь программой Acronis True Image, чтобы сделать «клон» локального диска. В случае неполадок вы сможете восстановить точную копию системы и всего диска C за 5 минут, и не нужно заново всё переустанавливать.
После этого вы счастливый обладатель настроенной чистенькой ОС, и никакие эксперименты или сбои теперь не страшны. Если что-то заглючит – 5 минут и снова всё хорошо!
Каждый пользователь рано или поздно сталкивается в необходимость установки операционной системы. Бытует миф, что самостоятельно это сделать сложно, хотя на деле это не так. Все, что необходимо – иметь базовые навыки пользователя ПК и следовать простым инструкциям, которые будут рассмотрены ниже.
Перед установкой
Существует ряд моментов, о которых следует позаботиться перед началом установки.
Чтобы сделать это правильно, в первую очередь обратите внимание на следующее:
- выберите желаемую версию операционной системы;
- определитесь с ее разрядностью;
- подготовьте жесткий диск к установке;
- позаботьтесь о драйверах.
Если вы читаете эту статью, с выбором версии ОС проблем не возникнет – это будет Windows 7. Но что насчет ее разрядности? Как узнать, какая именно подойдет для вашего ПК?
Вы можете столкнуться с двумя видами систем:
- x86 (32bit);
- x64 (64bit).
В чем их отличия? 32-х битные поддерживают до 4 Гб оперативной памяти, а 64-х – от 4 Гб и более. Производительность работы 64-х битной системы выше, поэтому, если технические характеристики вашего ПК это позволяют, стоит выбрать именно ее. Определить объем оперативной памяти компьютера очень просто – достаточно кликнуть правой кнопкой мыши на значок «Компьютер» на рабочем столе и в появившемся окне отобразятся нужные технические данные.
Важно! Нужно учесть, что после выбора той или иной разрядности, в дальнейшем устанавливаемые программы должны быть оптимизированы именно под нее.

Теперь нужно подумать о том, куда именно будет установлена новая операционная система. Чаще всего для этого выбирается диск С. При этом нужно помнить, что все данные, находящиеся на диске (в том числе и рабочем столе!) будут безвозвратно удалены. Все важные файлы должны быть перенесены на другой диск или скопированы на флеш-накопитель.
Другой важный пункт – драйвера. Чаще всего они идут в комплекте к оборудованию на специальных дисках, но если нет – заранее скачайте их из интернета. Найти необходимые драйвера можно на официальных сайтах производителей видео-, сетевых карт и других компонентов ПК. Почему об этом нужно позаботиться заблаговременно? Потому, что после установки, без наличия драйвера для сетевой карты, сделать это не представится возможным.
Видео: установка Windows 7
Создание диска
Для начала процесса установки нужен диск с Windows 7. При его наличии можно смело переходить к следующему шагу. Если он отсутствует, то сначала его придется создать. Понадобится образ операционной системы, а также программа для записи. Лучше всего отдать свое предпочтение «чистым» MSDN сборкам, которые не были сильно модифицированы. Запись с образа ничем не отличается от работы с обычным диском. Сделать это можно, например, программой UltraISO.
Для этого необходимо:

Установка Windows 7 с диска через Биос
Переходим к основному процессу. Начинается он с работы с BIOS – базовой системой ввода-вывода. Именно установка через биос так пугает начинающих пользователей, но сложного в обращении с ней ничего нет. Для нашей задачи потребуется выполнить всего несколько базовых манипуляций.
Настройка BIOS
Для начала нужно попасть в BIOS:

Сам процесс
После перезапуска система запустит вставленный диск и начнется непосредственный процесс установки:

Обратите внимание! Если вы хотите произвести установку windows 7 с диска с форматированием, то заранее позаботьтесь о сохранности данных, которые могут быть утеряны во время этой процедуры.
Начнется установка, обычно занимающая от 15 минут до получаса. По окончании система предложит ввести имя пользователя и пароль (по желанию), а также установить фразу-подсказку для их восстановления. Дальше будет предложено ввести серийный номер, который обычно находится в коробке с копией ОС. Если он отсутствует или сборка делает это автоматически, пропускаем этот шаг.
Впереди еще несколько небольших шагов:
- указываем «рекомендуемые» настройки безопасности;
- свой часовой пояс;
- тип сети.
На этом установка завершается и система почти готова к использованию, остается только настроить ее.
Видео: Установка и настройка
Настройка системы
Первым делом нужно активировать операционную систему (если это не произошло автоматически в процессе установки). Не стоит забывать об этом, ведь по истечении 30 дней начнут появляться докучливые напоминания, сообщающие об истечении срока регистрации.
Как проверить активирован ли Windows:

Драйвера и программы
Следующим важнейшим шагом является установка драйверов. Их отсутствие может привести к неправильному отображению графики, некорректной работе компьютера и невозможности подключения к сети Интернет. Как определить в каких именно драйверах нуждается система?

Часто Windows 7 устанавливает драйвер для видеоадаптера, поэтому он не будет значиться в списке как неопознанный. Несмотря на это, драйвер для видеокарты все же нужен, ведь без него она не будет работать на полную мощность (что может быть заметно по не совсем корректному отображению значков на рабочем столе). Устанавливаем его с диска производителя или скачанный заранее с официального сайта.
Важно! Не забудьте про установку драйвера для сетевого адаптера, ведь без него будет невозможен доступ в сеть.

Стоит заметить, что все подобные программы достаточно эффективны и способны обезопасить вашу систему. Для наибольшей эффективности время от времени стоит менять используемый антивирус. После его установки не забудьте об активации и обновлении, чтобы получить последние версии баз данных, способные защитить от недавно обнаруженных угроз.
Теперь можно приступать к установке браузера. Его выбор также полностью зависит от личных предпочтений пользователя. Когда новый поисковик установлен, первым делом обновите Flash Player, ведь без него будет невозможно смотреть видео или слушать музыку на множестве ресурсов.
Сделать это можно за считанные секунды на официальном сайте.
Используя свежеустановленный браузер, начните наполнять систему новыми программами, без которых не обойдется ни одна система:
- офисными приложениями (Microsoft Office, OpenOffice);
- архиваторами (WinRAR, 7-Zip);
- программами для прослушивания музыки и просмотра видео;
- полезными утилитами (CCleaner);
- приложениями для общения (Skype, Mumble);
- другим необходимым вам софтом.
Установка любой операционной системы – дело, требующее основательного и внимательного подхода. Несмотря на это, бояться его не стоит. Просто следуйте простым инструкциям, и совсем скоро ваш ПК сможет похвастаться новой ОС.
>