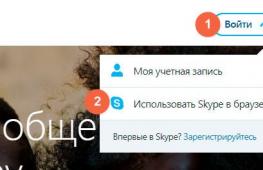Как открыть биос в ноутбуке asus. Как на ноутбуке asus зайти в биос
Доброго времени суток вам, мои дорогие друзья. Сегодня мы поговорим о том, как зайти в биос на ноутбуке асус, и данную статью я сделал для трех категорий читателей:
- В первую очередь здесь будет подробная инструкция для тех, кто никогда этого не делал, но обстоятельства или профессиональное любопытство заставляют ликвидировать этот пробел в знаниях.
- Тем, кто хоть раз самостоятельно заходил в системные настройки данная статья так же будет интересна. Поскольку я представлю вам несколько способов и некоторые их нюансы.
- И наконец, той категории владельцев ноутов, которые предпочитают по всем вопросам обращаться в сервисные центры, так же будет полезно узнать, что запуск BIOS на самом деле не представляет никакой сложности и пора бы его уже освоить.
БИОС предоставляет пользователю широкие возможности, которых нет в операционной системе. Во всяком случае внесенные в него изменения будут надежно защищены. Что можно делать в BIOS – это отдельная тема. Сейчас чаще всего он используется для настройки загрузки с флешки при восстановлении или установке новой Винды.
Такая необходимость может возникнуть, когда вы покупаете Asus Zenbook. А в нем уже инсталлирована непривычная вам ОС Ubuntu.

Оригинальный подход к доступу в BIOS
Пусть у каждого будет свой интерес к , а нашей главной задачей на сегодня является вход в систему этих базовых настроек, коим он и является. В ноутбуках Асус это делается несколько необычным способом. Если у вас Asus Transfomer, не забудьте подключить клавиатуру.
- Для попадания в BIOS необходимо провести включение ПК с нажатой клавишей «F2». Данный способ хорош тем, что не надо ловить момент при быстрой перезагрузке системы;

- Если у вас Windows10, так же можно выбрать действие «Перезагрузка» с нажатой клавишей «Shift»
Кроме этого есть другие варианты (которые вы так же можете встретить и на ноутах других производителей):
- После включения ПК и появления логотипа Asus начинаем быстро и ритмично нажимать кнопку «F2» или «Delete». Возможно так же сочетание «Fn+F2», или другие функциональные кнопки. В такой же ситуации используем «Esc». Это позволит вывести на экран загрузочное меню, где нам нужно выбрать «Enter Setup».

Уходим от UEFI
В современных моделях ноутбуков при выполнении вышеуказанных действий вы можете не обнаружить привычного AMI BIOS. Вместо этого вы увидите классическое UEFI. Это означает, что в вашем ноуте включен режим Secure Boot.
В принципе UEFI позволяет решать большинство задач, по изменению базовых системных настроек. Но если вам нужно попасть в «нормальный» БИОС я сейчас расскажу, как отключить Secure Boot на примере Asus VivoBook:
- F7 (Advansed menu) → раздел «Boot»;
- в подразделе «Secure Boot», переключаем «Secure Boot» в состояние «Other OS»;
- в подразделе «CSM (Compatibility Support Module)» → «Launch CSM» в положение «Enabled». Здесь же:
- «Boot Device Control» → переключаем в «Legacy OpROM only» (или «UEFI and Legacy OpROM»);
- «Boot from Storage Devices» → переключаем в «Legacy OpROM first» (или «Both, Legacy OpROM first»);

Жмем «F10» и сохраняем. Перегружаем ПК и входим в BIOS.
Надеюсь, дороги друзья, что моя информация была новой, интересной и, главное, полезной. Теперь зная, как зайти в биос на ноутбуке асус, вы легко сделаете это на любом ноуте этой фирмы.
Удачи вам во всем, и до скорых встреч на страницах моего блога!
Такой компонент, как BIOS на ноутбуке asus представляет собой чрезвычайно сложный компонент памяти, который следит за общим состоянием всего компьютера и вовремя сообщает пользователю обо всех неполадках в его работе. Сама аббревиатура расшифровывается как базовая система ввода и вывода. Она присутствует на каждом ноутбуке, независимо от модели и страны-изготовителя. Именно это программное обеспечение перед запуском компьютера проверяет все его комплектующие, и если один из компонентов в ноутбуке неисправен, то запуск его попросту прекращается. Естественно, такой вариант развития событий пользователя не радует, но сама BIOS на ноутбуке работает должным образом. Ведь она создана для отслеживания проблем с комплектующими устройствами.
Как получить доступ к БИОС?
Отвечая на вопрос о том, как зайти в такой компонент, как , хочется отметить, что абсолютно все компьютеры индивидуальны. Именно поэтому каждая BIOS на ноутбуке запускается по-разному и вопрос о том, как зайти в нее, можно лишь попытаться объяснить поверхностно. Если же рассматривать BIOS на ноутбуке более углубленно, то придется перебрать массу вариантов, прежде чем удастся найти ответ на вопрос, как зайти в нее.
Итак, каков же первоначальный алгоритм действий при ответе на вопрос, как зайти в компонент BIOS:
Описание каждого действия
Для тех, кто по каким-либо причинам так и не смог войти в БИОС, есть смысл рассмотреть каждый шаг в отдельности.
*При включении самого компьютера проблемы вряд ли возникнут и уже первый шаг на пути к тому, чтобы войти в БИОС, будет преодолен. В самом деле, нажать на кнопку питания сможет каждый.
Продолжая отвечать на вопрос о том, как войти в этот компонент, хотелось бы подробнее остановиться на втором пункте. Ведь он подразумевает под собой довольно быструю реакцию, отсутствие которой может наблюдаться у начинающих пользователей. Для того чтобы вовремя нажать соответствующую кнопку, необходимо тщательно следить за сигналами самого устройства, которое обязательно покажет, как войти. В частности, при обнаружении на экране монитора заставки с фирмой-производителем материнской платы, которая в любом случае появится, нужно тут же нажать на кнопку. И на этом, собственно, вопрос о том, как войти в этот компонент, исчерпан.
Третий пункт подразумевает под собой такой ответственный момент, как настройка этого компонента на ноутбуке ASUS. Его настройка, конечно, вовсе не требуется, ведь заводские параметры уже выставлены должным образом. И все же в отдельных случаях настройка некоторых модулей просто необходима. Например, настройка модуля параметров процессора может потребоваться при разгоне последнего до определенных параметров. Настройка может пригодиться и в том случае, когда необходимо выставить приоритеты при загрузке. Иными словами, сделать так, чтобы диск либо флеш-карта грузились до основной загрузки системы. Именно в таких случаях и нужна, иногда даже детальная, настройка модулей.
Некоторые важные моменты при работе с БИОС
Как показывает практика, вопрос о том, как зайти в БИОС, нельзя назвать проблематичным, ведь ничего особо сложного здесь нет. Конечно, у рядового пользователя, может, и не получится зайти в БИОС, однако, при должном освоении программы этому процессу можно с легкостью научиться.
Бывает и так, что зайти в БИОС, работающую на ноутбуке ASUS, не получается из-за отсутствия стандартных кнопок в настройках вызова этого компонента. В таком случае, для того чтобы зайти в БИОС, нужно перепробовать все F кнопки на ноутбуке АСУС. Ведь БИОС на ноутбуке обязательно должна присутствовать, следовательно можно выйти на нее.
Следует отметить, что вход в БИОС осуществляется, как правило, только посредством перечисленных выше стандартных кнопок, причем не только на ноутбуке ASUS.
Естественно, как уже отмечалось, кнопки ноута для вызова компонента могут быть изменены, но, как правило, производители устройств не прибегают к такого рода модернизациям, понимая, что пользователям будет намного сложнее настраивать модули в таком случае. Именно поэтому проблем с БИОС практически не возникает, особенно если речь идет уже об опытных юзерах.
Ну и, конечно же, очень хотелось бы напомнить о том, что в этом компоненте не следует изменять параметры того, что непонятно. Дело в том, что БИОС является довольно сложной и сбалансированной системой, где абсолютно все компоненты отвечают за какую-то свою часть обеспечения компьютера. Нетрудно догадаться, что при изменении какого-либо модуля все остальные, от него зависящие, могут попросту перестать запускаться и в конечном итоге устройство просто не загрузится. Естественно, такое развитие событий не нужно никому, ведь в этом случае придется нести свой аппарат в специальные мастерские, которые могут . А это обойдется его владельцу в довольно немалую сумму. Причем никто не может гарантировать, что такая процедура закончится успешно.
Сегодня мы постараемся подробно рассказать, как войти в биос и с помощью каких клавиш это можно осуществить. В первую очередь стоит заметить, что многие пользователи компьютера или ноутбука не знают, как зайти в биос, думая, что вход в BIOS производится из операционной системы. Это конечно же не так.
Поэтому на вопросы «Как зайти в биос на windows 7?» и «Как зайти в биос на windows 8?» можно однозначно ответить, — никак. На самом деле всё просто. Если Вы хотите войти в биос на Виндовс 7 или войти в биос на Виндовс 8, то достаточно перезагрузить ваш ноутбук или компьютер и нажать нужную клавишу или клавиши в момент загрузки компьютера. Давайте вместе разберемся, как войти в BIOS.
Как зайти в BIOS
Итак, как мы уже сказали выше, компьютер нужно перезагрузить. В момент его перезагрузки, в самом её начале необходимо нажать специальную клавишу или сочетание клавиш. Что же это за клавиши, спросите Вы? Клавиши или их комбинация прямо зависят от производителя материнской платы вашего компьютера. Поэтому ниже будет приведен список для таких производителей ноутбуков и материнских плат, как ASUS, Acer, DELL, Fujitsu, HP, Lenovo, MSI, Samsung, Sony, Toshiba и других.
Стоит заметить, что при загрузке компьютера обычно указано, с помощью какой клавиши или сочетания клавиш можно войти в BIOS. Вот для примера пара скриншотов:

Как видите, при загрузке компьютер сам предлагает возможность войти в биос с помощью клавиши. Проблема заключается в том, что производителей множество и следовательно разных БИОС также очень много. Поэтому следующая таблица возможно Вам поможет.
Как войти в БИОС с помощью специальных клавиш
Таблица по производителям BIOS
| Производитель BIOS | Клавиши |
|---|---|
| ALR Advanced Logic Research, Inc. | F2, Ctrl+Alt+Esc |
| AMD (Advanced Micro Devices, Inc.) BIOS | F1 |
| AMI (American Megatrends, Inc.) BIOS | Del |
| Award BIOS | Ctrl+Alt+Esc, Del |
| DTK (Datatech Enterprises Co.) BIOS | Esc |
| Phoenix BIOS | Ctrl+Alt+Esc, Ctrl+Alt+S, Ctrl+Alt+Ins |
Таблица по производителям компьютера или ноутбука
| Производитель ПК или ноутбука | Клавиши |
|---|---|
| Acer | F1, F2, Ctrl+Alt+Esc |
| AST | Ctrl+Alt+Esc, Ctrl+Alt+Del |
| Compaq | F10 |
| CompUSA | Del |
| Cybermax | Esc |
| Dell 400 | F3, F1 |
| Dell Dimension | F2, Del |
| Dell Inspiron | F2 |
| Dell Latitude | Fn+F1 |
| Dell Latitude | F2 |
| Dell Optiplex | Del, F2 |
| Dell Precision | F2 |
| eMachine | Del |
| Gateway | F1, F2 |
| HP | F1, F2 |
| IBM | F1 |
| IBM E-pro Laptop | F2 |
| IBM PS/2 | Ctrl+Alt+Ins затем Ctrl+Alt+Del |
| IBM Thinkpad | из Windows: Programs >Thinkpad CFG |
| Intel Tangent | Del |
| Micron | F1, F2, or Del |
| Packard Bell | F1, F2, Del |
| Sony VAIO | F2, F3 |
| Tiger | Del |
| Toshiba | Esc, F1 |
Помимо этого, стоит рассмотреть другие клавиши, которые также могут помочь войти в bios.
- Esc — большинство ноутбуков Toshiba после Esc предлагает нажать F1 для входа в биос;
- F1 — большинство IBM/Lenovo и некоторые HP, Dell, Packard-Bell, Gateway;
- F2 — Acer, Asus, RoverBook
- F3 — может быть у Dell, Sony.
- F8 — iRu, некоторые модели Dell
- F10 — Toshiba, Compaq
- F12 — Lenovo
- Ctrl+F2 — Asus
- Ctrl+Alt+Esc — Acer
Если ничего из описанного не помогает, задайте вопрос в комментариях, указав модель ноутбука или материнской платы компьютера — постараемся помочь советом.
Базовая система «ввода-вывода» (basic input/output system или BIOS) представляет собой набор микропрограмм, записанных на микросхему EEPROM и образующих системное программное обеспечение компьютера. BIOS обеспечивает начальную загрузку устройства и последующий запуск операционной системы.
В BIOS можно провести мониторинг работы вентилятора проверить температуру процессора и настроить его частоту, загрузить с флэш-карты и установить новую операционной системы. Правильно настроенные параметры внутренней системы могут увеличить производительность устройства на 25-30%.
Изменение конфигурации компьютера (установка периферийных устройств или новых комплектующих) могут вызывать проблемы в работе устройства, которые возможно устранить, поменяв параметры в BIOS. Опытные пользователи способны менять какие-либо настройки системы, не нарушая работу компьютера. Новичкам же лучше воздержаться от соблазна зайти в базовую систему устройства.
Быстрая навигация по статье
Виды BIOS
Прежде чем войти в BIOS на ноутбуке Asus (или каком-либо другом ноутбуке), следует знать, что в зависимости от функционала и настроек материнской платы, BIOS может отличаться на различных устройствах. При этом основные настройки BIOS всегда идентичны. По структуре меню различают два основных вида BIOS:
- Award BIOS;
- Ami BIOS.
Вход в BIOS
Вход в BIOS производится сразу с началом загрузки компьютера или ноутбука, начиная с момента включения устройства. Для этого необходимо:
- Включить компьютер;
- В начале загрузки устройства на экране появится подсказка, какую клавишу следует нажать («Press DEL to enter SETUP» или «Press F1 to RUN setup»);
- Нажать на определенную клавишу или комбинацию клавиш на клавиатуре (на моделях разных производителей могут различаться).
Варианты клавиш
Современные компьютеры и ноутбуки загружаются достаточно быстро, поэтому подсказку на экране легко пропустить. Лучше знать заранее, какая кнопка входа действует на конкретной модели устройства и просто быстро и многократно нажимать ее во время загрузки, пока система не откликнется и не выведет в BIOS. Список возможных кнопок или их комбинаций для разных моделей выглядит следующим образом:
- F2 (Asus);
- F10 (HP и Compaq);
- Del (Delete);
- Esc (Toshiba);
- F3 (Sony и Dell);
- Assist (Sony Vaio)
- Ctrl+Alt;
- Ctrl+Ins;
- Ctrl+Alt+Esc;
- Ctrl+Alt+Ins;
- Ctrl+Alt+S;
- Ctrl+Alt+F12.
На замену BIOS компания Intel предлагает систему Extensible Firmware Interface (UEFI). На компьютерах с новыми платформами (например, на архитектуре SPARC) встроенное программное обеспечение носит название PROM или Boot.
BIOS - специальная программная среда, связывающая аппаратную часть компьютера и операционную систему. В отличие от Windows, которая записана на жестком диске, BIOS находится на материнской плате.
Вход в BIOS нужен для мониторинга работы компьютера, а также изменения порядка загрузки подключенных устройств: жесткие диски, дисководы, флешки и другие съемные накопители. Изменение порядка загрузки необходимо во время переустановки операционной системы. Как войти в BIOS на ноутбуке ASUS и выполнить определенные настройки?
На ноутбуках ASUS с Windows 7 и ниже
На ноутбуках ASUS с операционной системой Windows 7 и ниже отсутствует поддержка быстрой загрузки. Поэтому вход в BIOS осуществляется стандартными средствами. Для входа в BIOS выполните следующую последовательность действий:
- Полностью выключите компьютер
- Нажмите и удерживайте кнопку "F2".
- Нажмите кнопку "Power" (при этом не отпускайте "F2").
- В BIOS на вкладке "Boot" измените порядок загрузки устройств (если необходимо).
- Сохраните изменения клавишей "F10".
Примечание: Для нормальной инициализации устройства в BIOS необходимо, чтобы оно было подключено к компьютеру до его включения. Это касается жестких дисков и загрузочных флешек.
Или используйте этот способ входа в BIOS:
- Повторно выключите компьютер. Удерживайте кнопку "Power" в течение 5-10 секунд.
- Нажмите и удерживайте клавишу "ESC".
- Нажмите клавишу "Power" (при этом не отпускайте "ESC").
- В открывшемся меню загрузки выберите пункт "Enter Setup".
- Настройте BIOS и сохраните изменения клавишей "F10".
Примечание: Если доступ в BIOS необходим только для изменения порядка загрузки подключенных устройств, используйте более удобный способ:
- Отключите компьютер долгим удержанием кнопки "Power".
- Вставьте загрузочную флешку или диск в ноутбук.
- Зажмите и не отпускайте клавишу "ESC".
- Однократно нажмите на кнопку "Power".
- В открывшемся Boot-меню выберите нужное устройство.

На ноутбуках ASUS с Windows 8 и выше
Практически все новые ноутбуки выпускаются с UEFI (Unified Extensible Firmware Interface) вместо BIOS. Как и BIOS, UEFI является связующей оболочкой между операционной системой и аппаратным обеспечением. Одно из преимуществ этого интерфейса - быстрая загрузка ноутбука за счет параллельной загрузки отдельных компонентов системы.
Новые компьютеры ASUS поставляются с операционными системами Windows 8 и 10, на которых поддерживается режим быстрой загрузки. В сочетании с UEFI это обеспечивает быстрый запуск ноутбука. Поэтому на таких устройствах нет стартового окна инициализации, и войти в BIOS или UEFI стандартным способом не получится.
На новых компьютерах с Windows 8 существует два способа попасть в BIOS. Рассмотрим первый из них:
- Перейдите на рабочий стол Windows.
- Проведите мышью или пальцем (сенсорный экран) по правой границе рабочего стола.
- В открывшемся меню выберите пункт "Изменение параметров компьютера".
- В разделе "Общее" нажмите пункт "Особые параметры загрузки".
- Нажмите кнопку "Перезагрузить сейчас".
- В открывшемся меню выберите "Диагностика".
- Далее "Дополнительные параметры".
- Затем "Параметры встроенного UEFI".
- Если необходимо подключите загрузочную флешку.
- Нажмите кнопку "Перезагрузить".
- Настройте в BIOS то, что нужно, и сохраните изменения кнопкой "F10".
Существует более простой способ попасть в UEFi в Windows 8 и выше:
- Зажмите и удерживайте клавишу "Shift" на клавиатуре.
- Нажмите кнопку "Перезагрузка" в Windows, продолжая удерживать "Shift".
- До запуска компьютера сразу зажмите и удерживайте клавишу "F2".
- Выполните необходимые настройки в BIOS или UEFI.

Отключение быстрого запуска ноутбука
Несмотря на то, что быстрый запуск - очень удобная функция, иногда возникает необходимость в ее отключении. Чтобы деактивировать быстрый запуск ноутбука:
- Зайдите в "Панель управления".
- Выберите "Все элементы панели управления".
- Откройте пункт "Электропитание".
- Выберите "Действие кнопок питания".
- Нажмите "Изменение параметров, которые сейчас не доступны". Для этого необходимо войти в систему от имени администратора.
- Под заголовком "Параметры завершения работы" уберите галочку с пункта "Включить быстрый запуск (рекомендуется)".
- Если нужно, отключите функцию "Гибернация".