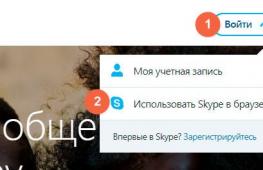Из чего состоит компьютер для школьников. Из чего состоит компьютер? Что входит в системный блок
Устройство компьютера для начинающих.
Компьютер является сложным устройством, которое состоит из отдельных электронных компонентов, собранных в едином блоке и обеспечивающих работу всего компьютера. Для успешного обучения компьютерной грамотности для начинающего пользователя, необходимо иметь минимальное представление об этих компонентах, хотя бы на уровне «чайника». Каждый компонент является важным, и сбой в работе хотя бы одного неизбежно скажется на работе всей системы.
Кажется, зачем простому пользователю все это нужно знать? Работает и работает. Но, допустим, вы перевезли компьютер в другое место, например при переезде, и тогда вам придется отключать кабеля внешних устройств и заново подключать все это хозяйство. Вызывать мастера? Вы сможете это сделать самостоятельно и сэкономить деньги.
Или вы решили купить новый компьютер или , но не знаете какой выбрать по характеристикам. Например, вам нужен компьютер только для набора текстов и выхода в интернет, в этом случае можно обойтись офисным компьютером, который стоит в два раза дешевле игрового. Хотя оба компьютера могут служить и для набора текста и для пользования интернетом.
В разделе «устройство компьютера» рассмотрены основные компоненты ПК и их назначение. Здесь вы узнаете, как выбрать компьютер, монитор и другие внешние устройства, подключаемые к ПК.
Термин «сокет» представляет собой пассивную часть параметров процессора, но в то же время является важным показателем при сборке системы. В этом материале будет разобрано понятие сокет, а также будут приведены примеры популярных из них для процессоров от Intel и AMD. Что представляет собой сокет? Простыми словами, сокетом является небольшой разъём на материнской плате, где впоследствии […]
Под понятием «компьютер» подразумевается именно системный блок, без монитора. В корпусе системного блока размещены главные составляющие ПК: материнская плата с процессором, видеокартой и оперативной памятью, жесткие диски, привод оптических дисков и (или) универсальный кардридер, для работы с основными типами карт памяти, блок питания, системы процессорного и корпусного отвода тепла (радиаторы, вентиляторы) и другое.
Диск SSD (или твердотельный накопитель) появился как альтернативное устройство, предназначенное для замены традиционных жестких дисков. При использовании твердотельного накопителя, пользователь сразу увидит несколько преимуществ, таких как более высокая скорость чтения и более быстрая загрузка приложений, превосходящая обычные жесткие диски на порядок. Различия между SSD и HDD дисками Структура SSD сильно отличается от структуры HDD, и […]
Компьютеры, как и любая другая продвинутая электроника, требуют соблюдения определенных правил обращения с ними. Если вы хотите, чтобы дорогостоящее устройство служило вам верой и правдой длительное время, то нужно научиться правильно за компьютером ухаживать. Ниже будет дано несколько актуальных советов на эту тему, разделенных на две категории. Первая коснется механики (самого компьютерного железа), а вторая […]
Чаще всего стационарный компьютер подключается к интернету с помощью проводного соединения. Тем более у него изначально нет специального приемника, так называемого WI-FI адаптера, чтобы подключаться через беспроводное соединение. Такой приемник устанавливается производителем в мобильные устройства (смартфоны, планшеты, ноутбуки) и это оправдано самим понятием мобильность. Эти устройства по определению не должны зависеть от кабельного интернета, и […]
Обзоры Советы по выбору техники Что такое - компьютер. Устройство компьютера, обучение компьютеру и работе на нем. ИнструкцияКупили компьютер, что с ним делать.
Компьютер - устройство или система, способное выполнять заданную, чётко определённую изменяемую последовательность операций. Это чаще всего операции численных расчётов и манипулирования данными, однако, сюда относятся и операции ввода-вывода. Описание последовательности операций называется программой. Согласитесь с одной стороны понятное, с другой - не очень ясное определение слова компьютер. Давайте разберемся, что это и как этим пользоваться.
Основные устройства компьютера, которые предстают перед глазами пользователя после покупки:

1. Монитор (устройство, предназначенный для вывода графической, текстовой или звуковой информации на экран), это то устройство на котором Вы будете видеть изображение.

2.
Системный блок (физически представляет основу, которая наполнена аппаратным обеспечением для создания компьютера), это сбор комплектующих, которые соединены между собой и обеспечивают работоспособность системного блока и характеризуют его производительность.
Системный блок состоит из:
- (сложная многослойная печатная плата, являющаяся основой построения вычислительной системы (компьютера)), это одна из основных деталей на которую устанавливаются основные комплектующие ПК. (Особенности выбора материнской платы)

- (электронный блок либо интегральная схема (микропроцессор), исполняющая машинные инструкции (код программ), главная часть аппаратного обеспечения компьютера или программируемого логического контроллера. Иногда называют микропроцессором или просто .). Это сердце компьютера, отвечающее за работоспособность, скорость обработки информации и другие процессы компьютера. Кулер , устанавливаемый на процессор служит для его охлаждения, поскольку при нагрузках процессор достигает температур до критических 70-80 градусов, поэтому основной задачей кулера является удержание температуры в рабочем диапазоне.

- - энергозависимая часть системы компьютерной памяти, в которой во время работы компьютера хранится выполняемый машинный код (программы), а также входные, выходные и промежуточные данные, обрабатываемые процессором и называется оперативной памятью .

- - Жесткий диск НЖМД - запоминающее устройство (устройство хранения информации) произвольного доступа, основанное на принципе магнитной записи. Является основным накопителем данных в большинстве компьютеров.
- - Видеокарта - устройство, преобразующее графический образ, хранящийся как содержимое памяти компьютера (или самого адаптера), в форму, пригодную для дальнейшего вывода на экран монитора. Первые мониторы, построенные на электронно-лучевых трубках, работали по телевизионному принципу сканирования экрана электронным лучом, и для отображения требовался видеосигнал, генерируемый видеокартой .

- - Оптический привод - устройство, имеющее механическую составляющую, управляемую электронной схемой и предназначенное для считывания и (в большинстве современных моделей) записи информации с оптических носителей информации в виде пластикового диска с отверстием в центре (компакт-диск, DVD и т. д.); процесс считывания/записи информации с диска осуществляется при помощи лазера.
 .
.- - Корпус и блок питания - вторичный источник электропитания, предназначенный для снабжения узлов компьютера электрической энергией постоянного тока, путём преобразования сетевого напряжения до требуемых значений.

3.
Клавиатура - комплект расположенных в определенном порядке клавиш для управления каким-либо устройством или для ввода данных. Как правило, кнопки на клавиатуре , нажимаются пальцами рук.
4. Мышь - механический манипулятор, преобразующий движение в управляющий сигнал. В частности, сигнал может быть использован для позиционирования курсора или прокрутки страниц.

Ноутбук Acer Aspire E5-572G-36YA (NX.MQ0EU.015) ()
При этом если сделать выборку по стационарным компьютерам с параметрами процессор Intel Core i3, оперативная память 4GB, жесткий диск 1000Gb и дискретная видеокарта GT740 2048MB - мы получаем сумму в 7500 000, что на 2000 000 меньше стоимости ноутбука. Согласитесь 2 миллиона это существенная разница, при этом компьютер будет работать куда шустрее, чем ноутбук, жесткий диск при этом будет в 2 раза большего объема, процессор будет мощнее, видеокарта так же будет мощнее. Поэтому цена на компьютеры как раз и делает покупку последнее более привлекательной.
Второй важной причиной купить настольный компьютер, предпочитая его ноутбуку, является возможность модернизации и возможность замены отдельных комплектующих. Тут ситуация разворачивается следующим образом, к примеру: Вы купили компьютер, вышла новая игра, установленный изначально видеоадаптер не справляется с ней. Вы всегда, ну почти всегда, можете купить новую видеокарту, вставить ее в компьютер и наслаждаться новым игровым контентом. При аналогичной ситуации с ноутбуком уже сделать ничего нельзя, так как видеокарта впаяна в саму материнскую плату и официально замене не подлежит. Есть конечно «народные умельцы», которые способны перепаять видеокарту на более мощную, но они не дадут гарантии о работоспособности техники, а так же, как показывает практика зачастую такие видеокарты отказываются работать уже через неделю, две. Это же и касается покупателей у которых есть маленькие дети, представим ситуацию, ребенок разлил жидкость на ноутбук, в ноутбуке, как правило выходит из строя залитая материнская плата на которой завязаны все остальные детали, такая проблема как правило решается полной ее заменой, а это уже близко к стоимости нового ноутбука . Тоже самое и с экраном, достаточно оставить, что то на корпусе открытого ноутбука, ребенок закроет крышку и все, матрица в дребезги, а полная замена экрана в зависимости от модели, может варьироваться от 2200000 до 3000000 рублей, что опять же может сильно ударить по карману. Все эти неожиданности в настольном ПК, как правило решаются минимальными вложениями, даже вылитый сок может повредить одну или даже несколько деталей компьютера, при этом достаточно только заменить эти детали и все работает как и было.

В итоге купить компьютер становится не только выгодно, но и неприятности с дефектами, вызванными внешними факторами решаются куда дешевле, чем в ноутбуках, а так же немаловажным фактором остается всё-таки производительность и возможность модернизации настольных компьютеров.
Теперь непосредственно о том, когда покупка компьютера осуществлена. Независимо от конфигурации выбранного товара, что с ним необходимо сделать. Вот компьютер у Вас дома, начинаем с подключения. Любой настольный компьютер, как правило, требует наличие рядом 3-х и более розеток с напряжением в 220 вольт.
Сначала подключаем силовой провод к системному блоку (рис 1.) 
и вставляем в розетку. Далее вставляем силовой провод в монитор (рис. 2) и вставляем в розетку номер 2.
Далее необходимо соединить монитор с компьютером, вариаций соединения, как правило, предостаточно, это может быть VGA-VGA, VGA-VGA через переходник DVI, DVI-DVI, HDMI-DHMI и т.д. Но основное соединение, которое используется в компьютерах, купленных в Беларуси на сегодняшний день это VGA-VGA (рис. 3).

Тут стоит отметить, что при покупке компьютера, Вам не стоит сильно вникать в тонкости соединения системного блока с монитором, даже если он у Вас совсем старый ЭЛТ, способ подключения с новым компьютером проблемой не станет, так как производители видеокарт в комплекте поставки предусматривают все вариации соединения, как со старыми мониторами, так и с новыми.
Далее необходимо подключить клавиатуру, мышь и колонки. Вариаций соединения клавиатуры и мыши только две. Разъем PS-2 (для мыши зеленого цвета, для клавиатуры фиолетового рис. 4) или USB соединение (рис. 5).

Первое что мы делаем, это определяем, какие разъемы в купленной вами мыши и клавиатуре. Если это разъемы PS-2, подключаем каждое гнездо в свое цветовое решение на задней части системного блока (рис. 6), если это соединение USB соответственно в любой USB разъем. Обращаем Ваше внимание, что штекеры на клавиатуре и мыши могут комбинироваться, например мышь может быть USB, а клавиатура PS-2, в этом случае подключаем каждое устройство в свой разъем. Колонки, как правило, подключаются в 3-ю свободную розетку с напряжением в 220 вольт - это есть их питание, а штекер mini jack зеленого цвета (рис. 7) подключается к разъему соответствующего цвета в задней части системного блока. Есть еще одна вариации подключения акустической системы к настольному компьютеру, это подключение через USB, такая акустика не имеет провода питания, это самое питание она получает через разъем USB, такую акустику достаточно просто вставить в разъем и она начнет свою работу.

После того как выполнены все 3 пункта описанные выше, можно приступать к включению компьютера . Обращаем Ваше внимание, что на некоторых блоках питания установленных в компьютер, присутствует кнопка включения питания (рис. 8),

Вам необходимо посмотреть на задней части компьютеры, возле силового разъема наличие такой кнопки, если она есть, перевести ее в режим работы, после чего нажатием кнопки включения на лицевой панели корпуса включить компьютер, если ее нет, достаточно просто нажать на кнопку включения компьютера и все должно заработать.
Внимание, компьютеры сконструированы так, что бы, Вы не могли подключить устройства в разъемы не предназначенные для них. Поэтому вероятность ошибки при подключении настольного компьютера фактически нулевая. Однако, все же, пусть лучше подключение осуществляет мастер, который доставляет технику к Вам домой. В нашей компании работают только квалифицированные курьеры, которые обладают всеми техническими знаниями для подключения и настройки компьютера. Процедура эта при покупке в нашем магазине совершенно бесплатная, поэтому если у Вас нет желания самостоятельно подключать технику, это сделает наш специалист.

Помимо соединения стандартного набора устройств, к компьютеру так же можно подключать и периферийные устройства. Самые популярные на сегодняшний день это: принтеры либо МФУ и сетевая карта Wi-Fi.

в Беларуси представлены 2-мя типами интерфейс. USB либо PCI, основным отличием в подключении является то, что USB как правило это внешние сетевые карты Wi-Fi, напоминающие обычную , а PCI внутренние, которые устанавливаются путем монтажа в соответствующий разъем материнской платы. Как правило, внутренние сетевые карты имеют различные вариации работы, могут быть как одно антенными, так и двух, трех антенные, что дает возможность использовать беспроводной интернет с менее мощным сигналом.
Операционная система
Вот мы немного и разобрались с подключением и установкой компьютера. Что же дальше. После включения мы видим загрузку операционной системы (Операционная система — комплекс взаимосвязанных программ, предназначенных для управления ресурсами вычислительного устройства и организации взаимодействия с пользователем.). На сегодняшний день в Беларуси устанавливается на компьютеры, как правило, версии Windows 7 и Windiws 8.1. (Что такое BIOS БИОС в Windows) . Но продаются и iMac от компании Apple . Там другая операционная система. Для тех, кто не знает, это та компания, которая производит iPhone . Если Вы новичок в работе с ОС, мы рекомендуем почитать соответствующую литературу по работе с той или иной операционной системой. А так же, в каждой операционной системе, установленной на компьютер, присутствует справочник по работе в ней, вызывается, как правило, клавишей F1, там Вы так же можете читать ту или иную полезную информацию. Вообще сама операционная система Windows, после включения ПК предстаёт перед глазами пользователя в виде рабочего стола. Рабочий стол отображает папки, ярлыки, меню пуск, панель управления. Сама операционная система состоит из окон. Окно - это область, очерченная на экране, которая отображает информацию связанной с этим окном программой. Окна операционно системы могут быть нескольких типов: диалоговые, окна папок, рабочие, справочной системы и т.д. Для того что бы работать с операционной системой надо понять вообще суть работы этой системы, поэтому все же стоит изучить досконально всю информацию. Что касательно использования ОС в компьютерах в домашних условиях, необходимо отметить, что корректная работа ОС на компьютере, как правило, зависит от грамотности пользователя. Нельзя просто так взять, купить и начать использовать компьютер, так как операционная система достаточно хрупка, постоянно подвергается вирусным атакам, некорректная работа может привести к выходу операционной системы из строя в считанные минуты. Основные проблемы, с которыми сталкиваются новички при покупке компьютера с работой в ОС:
Если Вы новичок в работе с ОС, мы рекомендуем почитать соответствующую литературу по работе с той или иной операционной системой. А так же, в каждой операционной системе, установленной на компьютер, присутствует справочник по работе в ней, вызывается, как правило, клавишей F1, там Вы так же можете читать ту или иную полезную информацию. Вообще сама операционная система Windows, после включения ПК предстаёт перед глазами пользователя в виде рабочего стола. Рабочий стол отображает папки, ярлыки, меню пуск, панель управления. Сама операционная система состоит из окон. Окно - это область, очерченная на экране, которая отображает информацию связанной с этим окном программой. Окна операционно системы могут быть нескольких типов: диалоговые, окна папок, рабочие, справочной системы и т.д. Для того что бы работать с операционной системой надо понять вообще суть работы этой системы, поэтому все же стоит изучить досконально всю информацию. Что касательно использования ОС в компьютерах в домашних условиях, необходимо отметить, что корректная работа ОС на компьютере, как правило, зависит от грамотности пользователя. Нельзя просто так взять, купить и начать использовать компьютер, так как операционная система достаточно хрупка, постоянно подвергается вирусным атакам, некорректная работа может привести к выходу операционной системы из строя в считанные минуты. Основные проблемы, с которыми сталкиваются новички при покупке компьютера с работой в ОС:
Установка игр и программ на системный диск. Вся информация, которая присутствует на компьютере, находится на жестком диске. Буквенное обозначение разделов жесткого диска в системе выглядит так: «С», «D» и т.д. Количество разделов и объем памяти в жестком диске, задаются при установке операционной системе в зависимости от пожелания пользователя. Чаще всего жесткий диск разбивается на 2 раздела: диск C (системный - куда устанавливается ОС и программы), и диск «D» (для хранения и записи информации). Так вот диск «C» - имеет ограниченный объем, и установка игр и дополнительных программ на него не желательна, поскольку память диска C очень быстро заполняется и компьютер начинает работать не корректно. Поэтому. После покупки, устанавливайте игры и программы на диск «D».
Вредоносные программы - вирусы. Компьютер постоянно подвергается вирусным атакам, особенно при использовании компьютера в сети интернет. Избежать попадания таких программ на компьютер практически не избежать, сдержать их можно только качественными антивирусными программами. Однако установка лицензионного антивируса стоит приличных денег и все равно не дает 100% гарантии от попадания вредоносных программ на ПК. Из рекомендаций можно отметить следующие: постоянное сканирование и удаление вредоносных программ антивирусом, регулярная установка обновлений Вашего антивируса, ну и желательна покупка лицензионной программы.
Установка обновлений на компьютер. Операционная система постоянно скачивает из сети интернет свежие обновления, хоть этот процесс Вы и не можете пощупать, но он постоянно происходит. После скачивания всех необходимых файлов, операционная система может просить Вас, с помощью всплывающего информационного окна, о том, что требуется установка обновлений, либо может принудительно при выключении компьютера начать устанавливать их самостоятельно. В этом случае перед нами предстает окно выключения ПК с процессом установки обновлений. На этом этапе нельзя ни в коем случае выключать компьютер. Многие игнорируют эту рекомендацию, после выключения питания в момент установки обновлений, операционная система больше не будет загружаться. В этом случае поможет либо восстановление ОС либо полная ее переустановка.
Установка взломанных игр. Все читали в файлах установки игры фразу «перед установкой игры отключить антивирус» - это не с проста. Поскольку купленная игра требует ее взлома, чтобы все желающие могли получить доступ к той или иной программе, антивирус может при установке файл «кряк» (Кряки, представляющие собой патч, зачастую, заменяют лишь байты по определённым адресам, содержащим команды условного перехода, что позволяет избавиться от нежелательных действий со стороны программы, например, запроса регистрации или активации, наличия оригинального диска, переключения в режим ограниченной функциональности и т.д) Также, зачастую, достаточно лишь изменить одну или несколько переменных, отвечающих за информацию о регистрации/активации. Как правило, кряки создаются для того, чтобы все желающие могли получить доступ к той или иной программе.) определить его как вредоносную программу и удалить, вследствие чего взломанная игра не будет запускаться. Хотя отключение антивируса и не всегда связано с удалением «кряка». Антивирус слишком сильно контролирует систему, потому в ряде случаев и при установке легального ПО, например, видеодрайверов, а также игр есть рекомендация отключить антивирус - потому что он может помешать правильной установке.

Системный блок - это сердце компьютера, в котором расположены основные детали. Системный блок с лицевой стороны, как правило, содержит 2 клавиши (включения/выключения и кнопки перезагрузки), а так же 2 или больше разъема USB для подключения различных устройств, выход для наушников и микрофона. По бокам или с одного любого бока чаще всего находятся воздуховоды (как и в ноутбуке), отвечающие за циркуляцию воздуха внутри системного блока. На задней части системного блока в основном располагаются порты, для подключения основных устройств, таких как клавиатура, мышь, акустика, монитор. Сам по себе системный блок требует к себе внимания только со стороны очистки деталей от скопившейся пыли. Чистку требуется проводить постоянно. Системный блок работает по принципу пылесоса, он постоянно втягивает в себя большое количество воздуха, и соответственно пыли, которая в свою очередь скапливается на кулерах и на остальных деталях. Так как пыль является токопроводящим материалом, в большом количестве находясь на контактных платах, она может вызывать короткое замыкание контактов, а так же попадая на кулер, затрудняет вращение, что вызывает недостаточное охлаждение устройства и может привести системный блок к перегреву. Чистку системного блока выполнить в домашних условиях очень просто, для этого нам понадобится обычный пылесос, ватные палочки, мягкая кисточка, ну и может быть крестовая отвертка.
- Шаг 1. Снимаем боковую крышку(и) системного блока, снять ее достаточно просто, в зависимости от корпуса она либо может быть прикручена болтами либо открывается механическими защелками.
- Шаг 2. Пылесосом убираем основную пыль, которая скопилась целыми кусками, внимание, если Вы наводите пылесос на кулера, требуется сам вращательный элемент придерживать рукой, что бы он не вращался.
- Шаг 3. Ватной палочкой более тщательно убираем скопившуюся пыль с кулеров, не стоит до блеска пытаться очистить кулер, достаточно удалить максимально большее доступное количество пыли.
- Шаг 4. Мягкой кисточкой проходимся по основным платам, просто аккуратно сметая слой пыли.
- Шаг 5. Устанавливаем крышку корпуса на место. Все. Готово, Можно дальше пользоваться компьютером.
Является устройством, которое выводит для Вас визуальную информацию. Что только не встретишь на экране: пыль, отпечатки пальцев, остатки еды, жирные пятна и т.д. Необходимо очищать область экрана на мониторе не реже одного раза в неделю, поскольку пыль скопившаяся на экране вредит Вашему здоровью, вы же дышите, а в пыли присутствуют вредные вещества и микроорганизмы. Очищать экран желательно специальными средствами, салфетками, спреями и т.д. Но если нет возможности купить эти средства можно обойтись теплой водой и безворсовой салфеткой. Внимание, монитор рекомендуется обесточить за 2 часа до начала чистки. В процессе эксплуатации не закрывайте специальные вентиляционные отверстия монитора, что бы обеспечить постоянную циркуляцию воздуха. Чаще всего, именно на монитор устанавливают Web - камеру .
Персональный компьютер уже давно присутствует почти в каждой семье. Благодаря стремительному развитию техники и электроники компьютеры, занимавшие целые залы еще каких-нибудь 40-50 лет назад, сегодня вполне себе умещаются на письменном столе. Современный человек уже не воспринимает наличие персонального компьютера в доме как роскошь, в наши дни это и инструмент для работы, и центр развлечений, и средство для поиска необходимой информации. Каждый пользователь должен знать, из каких частей состоит компьютер, чтобы, модернизируя или сдавая его в ремонт, не стать жертвой недобросовестных продавцов или ремонтников, а потратить вложенные средства максимально эффективно.
Общее устройство компьютера
Любой современный компьютер состоит из подключаемых внешних устройств (периферии) и внутренних модулей, находящихся в системном блоке. К периферии относятся принтеры, мониторы, мышки, клавиатуры и множество других устройств, которые подключаются к системному блоку компьютера и конструктивно отделены от него. Из каких основных частей состоит компьютер?
Это зависит от того, с какой целью используется конкретный персональный компьютер. Условно можно разделить по решаемым задачам на офисные, мультимедийные, рабочие станции и игровые. От того, с какой целью используется ПК, зависит наличие или отсутствие некоторых комплектующих внутри системного блока. Ниже мы рассмотрим более подробно, из каких частей состоит компьютер. Это очень важно знать, ведь есть основные комплектующие, без которых нельзя обойтись, а также те, которые присутствуют не в каждом персональном компьютере.
Из каких частей состоит компьютер
Первое, что мы видим, глядя на персональный компьютер, - это корпус, внутри которого, собственно, и закреплены остальные внутренние части. Корпуса компьютеров различаются по размеру и, соответственно, типоразмеру поддерживаемых материнских плат. Далее мы подробно рассмотрим те элементы, которые скрываются внутри корпуса ПК.
Материнская плата
Основа всего компьютера, без которого ни один ПК не может функционировать - это материнская плата. Она является связующим звеном между остальными частями компьютера. Она выполняет роль нервной системы, передавая сигналы от мозга - процессора к остальным частям ПК. Материнские платы различаются между собой размерами (mATX, ATX, E-ATX, ITX и др.), сокетом (гнездом, куда вставляется процессор), типом поддерживаемой памяти (DDR, DDR2, DDR3, DDR4), наличием и количеством слотов (интерфейсов или шин) для подключения всевозможных карт расширения (видеокарт, сетевых, звуковых и др.).
Процессор
Центральный процессор - это сердце и мозг любого компьютера. Он занимается обработкой всех данных, которые поступают от работающих программ, и управляет потоками этих данных. Процессоры, кроме производителя (крупнейшие - Intel и AMD), различаются по тактовой частоте - важнейший параметр, показывающий количество выполняемых операций в секунду, числу ядер (количество процессоров, занимающихся параллельной обработкой данных, расположенных в одном физическом корпусе), типу поддерживаемой оперативной памяти и конструктивному исполнению (сокет). Любой процессор нуждается в охлаждении, поэтому, заглянув внутрь системного блока, вы увидите радиатор с вентилятором, который полностью прижимается специальными защелками к материнской плате и не дает перегреваться процессору.
Оперативная память
Предназначена для хранения информации, которая может потребоваться процессору в кратчайшие сроки (сюда помещаются данные запущенных программ, службы операционной системы и т. п.). В отличие от жестких дисков, для хранения информации требует источник питания, т. е. при выключении компьютера вся информация из ОЗУ удаляется (именно поэтому при незапланированном выключении питания ПК данные открытых программ не сохраняются).
Оперативная память различается по типу (DDR,SO-DIMM DDR3 и др.), частоте, регистровая (для серверов) или нет.
Жесткий диск

Жесткий диск - устройство для хранения информации. В отличие от ОЗУ, память жесткого диска является энергонезависимой, что позволяет сохранять данные даже при выключении компьютера. В настоящее время применяются 2 различных вида твердотельных накопителей: HDD (Hard Disc Drive) и SSD (Solid State Drive). Основными являются объем (максимальное количество информации, которое может быть записано на диск) и скорость чтения/записи.
Видеокарта

Видеокарта - это устройство для вывода изображения с компьютера на экран монитора. Видеокарты бывают встроенные (видеоядро встроено в чипсет материнской платы либо в центральный процессор) и внешние, которые подключаются к материнской плате компьютера через специальный разъем PCI-Express. Как правило, встроенные видеокарты имеют довольно посредственные характеристики и предназначены для работы с офисными приложениями, просмотра видео и нетребовательных игр. Основными характеристиками видеокарты являются частота графического процессора и памяти, разрядность шины и объем видеопамяти.
Звуковая карта
Звуковая карта - устройство, предназначенное для вывода звукового сигнала на внешние устройства (наушники, микрофон, акустические колонки и т. п.) В подавляющем большинстве компьютеров звуковая карта распаяна на материнской плате. Но бывают и внешние звуковые карты, которые отличаются от встроенных более высоким качеством воспроизводимого звука.
Сетевая карта
Сетевая карта - устройство, которое необходимо для объединения компьютера в сеть с другими компьютерами, благодаря чему появляется возможность обмена информацией с высокой скоростью между ними. Так же, как и звуковая карта, в современных компьютерах сетевая карта распаяна на материнской плате.
Блок питания
Блок питания - устройство, которое преобразует энергию из бытовой электросети в электроэнергию с заданными параметрами, необходимую для работы всех частей компьютера. Основными характеристиками блока питания являются его мощность и КПД. Важно, чтобы мощность была достаточной для работы всех подключаемых модулей, иначе при пиковых нагрузках компьютер попросту будет выключаться.

Выше мы рассмотрели, из каких частей состоит системный блок компьютера. Без этих устройств ни один компьютер не сможет полноценно работать. Но кроме них, внутри системного блока может быть подключено через различные интерфейсы множество других устройств, таких как дополнительные порты для подключения внешних устройств (USB, LPT и др.), тв-тюнеры, звуковые и сетевые карты. Но они не являются обязательными и используются лишь в случае необходимости.
Внешние части компьютера

Отвечая на вопрос, из каких частей состоит компьютер, следует упомянуть и о внешних устройствах. К ним относят монитор, клавиатуру, мышь, видеокамеру и акустическую систему. Мониторы различаются между собой диагональю, типом матрицы и используемой подсветки (речь идет о жидкокристаллических мониторах, т. к. мониторы с электронно-лучевой трубкой уже не выпускаются и практически повсеместно вытеснены более технологичными TFT-мониторами), частотой обновления изображения. Также к внешним устройствам компьютера относятся многочисленные средства для ввода и вывода различной информации: принтеры, сканеры, МФУ, проекторы, джойстики и т. д.
Заключение
В этой статье мы рассмотрели, из чего состоит персональный компьютер. Информатика в школе дает более подробные и развернутые знания. Изучая ее, вы сможете понять основные принципы сборки ПК своими руками. А вот чтобы глубже вникнуть в суть работы и эксплуатации, например, разобраться, из каких частей состоит шина компьютера, рекомендуется изучать технические характеристики оборудования, что выходит за рамки данной статьи.
Компьютер состоит из системного блока и периферийных устройств (монитор, мышь, клавиатура). В этой записи я хотел бы подробно разобрать компьютер до каждого болтика, рассмотреть устройство компьютера в целом, что в нем есть и для чего нужна каждая деталь.
Системный блок
Системный блок – это и есть сам компьютер. В системном блоке расположены: БП (блок питания), HDD (жесткий диск), материнская плата, ОЗУ, процессор, звуковая карта, видео карта, сетевая карта, дисковод и другие комплектующие, которые необходимы для расширения возможностей. Давайте теперь каждое устройство рассмотрим подробнее и узнаем, какую функцию оно выполняет.
Корпус системного блока

Корпусы бывают разные: компактные, прозрачные, с подсветкой, но, главная его задача – уместить все устройства компьютера. Конечно можно было бы обойтись и без него, повесить материнскую плату на стену, а всё остальное сложить рядом на стол, но это глупо, неудобно и опасно.
Во время включённого системного блока ни в коем случае нельзя трогать его составляющие. Внутри проходит высокое напряжение, которое может даже убить. По этом всегда используется корпус, это удобно и безопасно.
БП – Блок питания

Практически все провода что есть в компьютере идут из блока питания. Он обеспечивает каждое устройство в системном блоке электроэнергией, без которой ничего не будет работать. БП весит около килограмма, и имеет размер приблизительно как .
Блок питания выдает: 3.3v, 5v и 12v. Для каждого устройства отдельный вольтаж. Так же, чтоб блок питания не перегревался, он оснащён радиатором и вентилятором охлаждения. Отсюда и издаться звук рабочего компьютера.
Материнская плата

Основная задача материнской платы объединить ВСЕ устройства компьютера. Она в прямом смысле объединят всё: мышь, клавиатуру, монитор, USB накопители, HDD, процессор, видеокарту и все остальное. Более подробнее ознакомиться с отверстиями/разъемами и портами материнской платы можете ознакомиться на картинке выше.
ЦП — центральный процессор компьютера

Процессор обеспечивает и вычисляет все операции на компьютере. Если сравнивать с органами человека, процессор компьютера можно сравнить с мозгом. Чем мощнее микросхема (ЦП), тем больше вычислений он может делать, другими словами: компьютер будет работать быстрее. Но это лишь одно из главных устройств, отвечающих за быстродействия вашего компьютера.
ОЗУ – оперативная память

ОЗУ – это оперативное запоминающие устройство. Так же называют RAM, оперативная память и оперативка. Это маленькая плата необходима для хранения временных данных. Когда вы что-то копируете, эта информация временно храниться на ОЗУ, так же она хранит информацию системных файлов, программ и игр. Чем больше Вы поставили задач компьютеру, тем больше ему понадобиться оперативной памяти. К примеру, одновременно ПК будет что-то скачивать, проигрывать аудиофайл и будет запущена игра, тогда будет большая нагрузка на ОЗУ.
Чем больше оперативной памяти, тем лучше и быстрее работает компьютер (как и в случае с процессором).
Видеокарта (видеоадаптер)

Видеокарта, а также её называют видеоадаптер необходима для передачи изображения с компьютера на экран/монитор. Как говорилось выше, она вставляется в мат. плату в свой разъем.
Вообще, компьютер так устроен, что для каждого устройства свое отверстие и даже грубой силой не получиться что-то вставить не на место.
Чем сложнее изображение (HD видео, игра, графическая оболочка и редактор), тем больше памяти должна иметь графическая карта. Например, 4к. видео не будет нормально воспроизводиться на слабой видеокарте. Видео будет тормозить, а Вы можете подумать, что слабый интернет.
Современная видеокарта кат же содержит небольшой кулер (вентилятор охлаждения), как БП и охлаждение ЦП. Под кулером находится небольшой графический процессор, работающий по принципу центрального процессора.
HDD (жесткий диск) Hard Disk Drive

HDD – он же: жесткий диск, жесткий, винчестер, винт, накопитель. Как бы его в народе не называли, задача у него одна. Он хранит в себе всю информацию и файлы. В том числе ОС (операционную систему), программы, браузеры, фото, музыку и т.д. Другими словами это память компьютера (как флешка в телефоне).
Так же есть еще SSD . Суть и принцип тот же, но SSD работает в разы быстрее и на порядок стоит дороже. Если использовать SSD как системный диск для ОС, тогда ваш компьютер будет намного быстрее работать.
Дисковод

Если вам необходимо посмотреть/скопировать информацию с диска, тогда вам понадобиться дисковод. В теперешнем времени в новых компьютерах уже редко встретишь это устройство, на смену дисковода пришли USB накопители (флешки). Они занимают гораздо меньше места чем диски, их проще использовать, а также они многоразовые. Тем не менее дисководы еще используют, и я не мог об этом не написать.
Звуковая карта

Звуковая карта нужна компьютеру для воспроизведения аудиофайлов. Без нее звука в компьютере не будет. Если Вы на секунду вернетесь к разделу «материнская плата» Вы увидите, что она уже встроена в каждую материнку.
Как видите на фото выше, бывают дополнительные звуковые карты. Они необходимы для подключения более мощных акустических систем и обеспечивают лучшее озвучение в отличие от интегрированных (встроенных).
Если Вы используете обычные небольшие колонки, тогда разница будет даже не заметна. Если же у вас сабвуфер или домашний кинотеатр, тогда конечно же нужно поставить достойную звуковую карту.
Дополнительные устройства компьютера
Всё, о чём я выше рассказал необходимо для работы системного блока, а теперь давайте рассмотрим дополнительные устройства компьютера, которые расширяют его возможности и добавляют функционал.
Внешний жесткий диск

В отличие от HDD, внешний жесткий диск переносной. Если HDD и SSD нужно установить в корпус и закрепить его там, то внешний подключается всего одним USB проводом. Это очень удобно на все случаи жизни, которые не имеет смысла описывать. Внешний HDD это как флешка, только с большим количеством памяти.
Источник бесперебойного питания

Абсолютно каждый компьютер боится перепадов напряжения, я бы даже сказал больше чем какая-либо другая техника. Источник бесперебойного питания обеспечит стабильное напряжение и убережёт ваш БП от скачков.
Напряжение может прыгать по разным причинам, и не всегда это заметно. Например, если у вас слабая проводка, то во время включения другой техники в доме напряжение может прыгнуть. Или же у соседей что-то мощное… В общем, я настоятельно рекомендую всем использовать безперебойник.
ТВ тюнер

ТВ тюнер – это специальная микросхема, которая позволяет смотреть ТВ на компьютере. Тут скорее, как и в случае с дисководом – ещё работает, но уже не актуально. Чтоб смотреть ТВ на компьютере, не обязательно вставлять специальные платы, у нас теперь есть и в моем блоге есть целый раздел, посвященный этой теме.
Периферийные устройства компьютера
Как говорит википедия:
Периферийные устройства — это аппаратура, которая позволяет вводить информацию в компьютер или выводить её из него. Периферийные устройства являются не обязательными для работы системы и могут быть отключены от компьютера.
Но, я с ней не согласен. К примеру, без монитора нам и компьютер не нужен, а без клавиатуры не каждый сможет включить компьютер, без мышки смогут обойтись только самые опытные пользователи, а без динамиков ничего не посмотришь и не послушаешь. Это еще далеко не все устройства, поэтому давайте рассмотрим каждое из них отдельно.
Монитор персонального компьютера

Немного повторюсь – без монитора компьютер нам не нужен, иначе мы не увидим, что там происходит. Возможно в дальнейшем придумают какую-то голограмму или специальные очки, но пока что это лишь моя больная фантазия).
Монитор подключается в видеокарту специальным кабелем, которых бывает 2 типа VGA (устарелый разъем) и HDMI. HDMI обеспечивает лучшее изображение, а так же параллельно изображению передает звук. Так что, если в вашем мониторе есть встроенные колонки и он имеет высокое разрешение, вам обязательно нужно использовать HDMI кабель.
Клавиатура

Клавиатура нужна для ввода информации, вызова команд и выполнения действий. Клавиатуры бывают разные: обычные, бесшумные, мультимедийные и геймерские.
- Обычные – самая простая клавиатура, на которой только стандартные кнопки.
- Бесшумные – резиновые/силиконовые клавиатуры, при работе с которыми не слышно ни одного звука.
- Мультимедийные. Кроме стандартных кнопок клавиатура имеет дополнительные клавиши для управления аудио/видео файлами, громкостью, тачпад (возможно), и остальное.
- Геймерские – Дополнительные кнопки для разных игр, основные кнопки для игры имеют другой цвет и другие плюшки.
Мышь

Основная задача компьютерной мыши - это управление/передвижение курсора на экране. Так же выбирать и открывать файлы/папки и вызывать меню правой кнопкой.
Сейчас существует много самых разных мышек для компьютера. Бывают беспроводные, маленькие, большие, с дополнительными кнопками для удобства, но основная её функция осталось прежней спустя десятилетия.
Акустическая система

Как было сказано выше, акустическая система подключается к звуковой карте. Через звуковую передаться сигнал на колонки, и Вы слышите, о чем говорят в видео и поют в песне. Акустика бывает разной, но без какой либо, компьютер со всеми своими возможностями становиться обычным рабочим инструментом, перед которым скучно проводить время.
МФУ – Многофункциональные устройства

МФУ больше необходим для офиса и учебы. Обычно содержит: сканер, принтер, ксерокс. Хоть это все в одном устройстве, выполняют они абсолютно разные задачи:
- Сканер – делает точную копию фотографии/документа в электронном варианте.
- Принтер – распечатывает электронную версию документа, фотографии, картинки на бумагу.
- Ксерокс – Делает точную копию с одной бумаги на другую.
Геймпад или джойстик

Геймпад он же джойстик в прошлом. Нужен лишь для комфорта в некоторых играх. Бывают беспроводные и наоборот. Обычно содержат не более 15 кнопок, и использовать в не игр не имеет никакого смысла.
В этой статье мы подробно рассмотрим, из каких элементов состоит персональный компьютер, как это всё выглядит, какую функцию выполняет. Данная статья больше подойдет для начинающих пользователей, но и более опытные пользователи наверняка смогут найти что-нибудь для себя.
В первую очередь дадим определение компьютеру:
Персональный компьютер, ПК (от англ. personal computer, PC) или ПЭВМ (персональная электронно-вычислительная машина) - настольная микро-ЭВМ, имеющая эксплуатационные характеристики бытового прибора и универсальные функциональные возможности.
Изначально компьютер был создан как вычислительная машина, но ПК также используется в других целях - как средство доступа в информационные сети и как платформа для мультимедиа и компьютерных игр.
Обычный персональный компьютер, который находится у вас дома или работе состоит из таких частей:
- Системный блок;
- Монитор;
- Устройства ввода информации;
- Дополнительные или периферийные устройства (принтер, сканер, веб-камера и др.);
Системный блок
Главной составляющей любого компьютера является системный блок. Системные блоки бывают разных видов, как по дизайну, так и размеру. Горизонтальные и вертикальные.

В системном блоке располагаются все комплектующие современного компьютера, собственно, благодаря чему и работает компьютер.
Основные элементы системного блока:
- Корпус;
- Блок питания;
- Материнская плата;
- Процессор;
- Оперативная память;
- Видеокарта;
- Звуковая карта;
- Жёсткий диск;
- Дисковод (оптический привод);
- Система охлаждения;
Все элементы тесно связаны друг с другом и работают как единое целое.
Давайте рассмотрим каждый элемент более подробно.
Корпус

Корпус системного блока - внешняя оболочка системного блока персонального компьютера, которая защищает внутренние элементы от физического воздействия. Корпус имеет большое значение для стабильной работы компьютера. Например, хорошо продуманная система охлаждения внутри корпуса, залог стабильной работы компьютера и гарантия от перегрева.
Блок питания

Для того что бы все элементы системного блока заработали, нам и понадобится блок питания. Как уже понятно из названия, блок питания питает электроэнергией все комплектующие системного блока. На данный момент самые популярные блоки питания по мощности: 450, 500 и 600 ВТ. На мощные компьютеры, к которым относятся игровые, устанавливаются более мощные блоки питания.
Материнская плата

Материнская плата - сложная многослойная печатная и самая большая плата системного блока. Главная задача материнской платы – это соединить все элементы в одну вычислительную систему.
Процессор

Процессор, на материнской плате, отвечает за выполнение всех вычислительных операций и обработку информации. Как бы банально это не звучало, но чем лучше и новее (соответственно дороже) процессор, тем быстрее и в большем объеме он будет выполнять операций. Однако самый мощный процессор не гарантирует быструю работу компьютера, в то время как остальные компоненты системного блока сильно устарели.
Оперативная память

Оперативная память или ОЗУ – оперативное запоминающее устройство. Она предназначена для временного и быстро доступного хранения данных, для передачи на обработку в процессор. Например, запущенные программы в фоновом или скрытом режиме, буфер обмена и т.д. Чем больше объем оперативной памяти установлен на компьютере, тем на более быструю работу можно рассчитывать.
Видеокарта

Видеокарта - так же как и материнская плата, сложная многослойная печатная плата, вставляется в разъем на материнской плате. Видеокарта может быть как встроенная (интегрированная), так и внешняя, в виде отдельной платы. Основная функция видеокарты – формирование и вывод изображения на экран компьютера. Мощностей интегрированной видеокарты зачастую хватает только для использования офисных приложения и «серфинга» в интернете.
Звуковая карта

Звуковая карта – обработка и вывод звука на динамики компьютера. Бывают случаи, когда встроенная звуковая карта выходит из строя или пользователя не устраивает качество звучания композиций, тогда устанавливают внешнюю звуковую карту.
Жесткий диск

Жесткий диск или накопитель на жестких магнитных дисках – запоминающее устройство, предназначен для хранения информации. Именно на жестком диске хранятся все ваши данные и установлена операционная система Windows (Linux). На настоящее время набирают популярность SSD диски.
Дисковод

Сейчас уже диски все менее популярны, на замену им пришли USB флеш-накопители. Но бывают случаи, когда дисковод или как его еще называют «оптический привод» просто необходим. Когда нужно что-то считать диска, установить Windows или драйвера на компьютер.
Система охлаждения

Система охлаждения – это система из вентиляторов, которая служит для отвода теплого воздуха с компонентов системного блока и подачи холодного воздуха из внешней среды.
Продолжение статьи:
Устройство компьютера. Из чего состоит компьютер. Часть 2. Периферийные устройства.