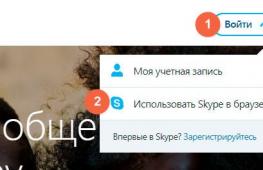Что такое «Дропбокс» и зачем он нужен? Облачное хранилище данных Dropbox. Dropbox — как пользоваться облачным хранилищем данных, а так же работа с программой Дропбокс на компьютере и в мобильном Где находится папка dropbox на компьютере
Очень важно, когда файлы, которые вы храните на личном компьютере, были бы ещё и продублированы, в актуальном состоянии, где-нибудь на стороннем хранилище данных. Существуют дорогостоящие оффлайн-устройства, которые подключаются через компьютерную сеть (NAS-хранилища) или внешние диски. Однако всегда хочется чего-то бесплатного и надежного. А ещё очень важным, можно назвать условие возможности доступа к этим файлам из любой точки мира. Отсюда, само собой, вытекает решение использовать какой-нибудь сервис облачного хранения файлов.
Пожалуй, сервис Dropbox является одним из самых популярных сервисов облачного хранения и обмена файлами для рядовых пользователей сети Интернет. Естественно, существуют и другие подобные сервисы, но Dropbox существует уже давно и является наиболее успешным облачным сервисом в Интернет.
Среди прочих известных в России сервисов облачного хранения файлов можно назвать Box.com, "Яндекс.Диск", Google Drive, SugarSync, CloudApp и другие.
Как начать использовать сервис Dropbox?
- Для того чтобы начать использовать этот сервис, необходимо зайти на сайт Dropbox.com и создать новый аккаунт.
- После этого загрузить и установить специальную программу-клиент под вашу операционную систему. Настроить её для удобной работы.
Теперь, более подробно, разберем, как всё это осуществить.
Регистрация нового аккаунта на сервисе Dropbox

При регистрации нового пользователя, потребуется указать следующие сведения:

Установка программы-клиента Dropbox на свой компьютер

Настройка программы-клиента Dropbox
Для настройки параметров программы необходимо выбрать пункт [Настройки], в контекстном меню значка автозагрузки.
По сути, вся настройка сводится с указания учебной записи в сервисе и местоположения папки, которая будет использована под хранение файлов. Всё содержимое этой папки, независимо от скорости соединения с Интернет, будет синхронизировано с виртуальной папкой облачного хранилища. При этом та папка, которую вы укажете, будет корневой, а все остальные - её дочерними.
Если вы хотите, чтобы синхронизация шла непрерывно стоит установить флажки на вкладке окна параметров "Запускать программу Dropbox при включении компьютера" и "Включить синхронизацию по локальной сети".

Чего не может "чистый" Dropbox?
- Подключать несколько папок. Используется только одна папка, в отличие от других программ. Приходится идти на ухищрения.
- Делать список ссылок на файлы в отдельной категории. Однако этого не могут многие облачные сервисы.
Для чего ещё можно использовать сервис Dropbox?
Применение сервиса Дропбокс не ограничивается лишь хранением и обменом файлами. С помощью этого механизма можно получить немало других дополнительных и полезных возможностей.
Создание единой музыкальной библиотеки . Если вы часто бываете в разъездах, но Интернет у вас всегда под рукой, то вы можете слушать не только онлайн-радиостанции, но и любимые аудиофайлы. Данная музыкальная коллекция будет всегда синхронизирована с вашим ПК или смартфоном. Самое вкусное - музыку, сохраненную в Dropbox, можно слушать напрямую с сайта Dropbox, благодаря встроенному онлайн-плееру.
Синхронизация программ и их настроек . Выбрав одну из папок, которая будет использоваться на компьютере для размещения всех портабельных программ можно добиться многих полезных вещей, таких как синхронизация паролей в программа KeePass. Помимо портабельных программ отлично подойдут и обычные особенно, если в них можно настроить другую папку для сохранения.
Список текущих дел. Вместо оффлайн-приложения для ведения списка текущих дел можно применять и Если ни один из существующих сайтов онлайн-заметок и to-do листов вас не устраивает и вместо этого вы используете обычное оффлайн-приложение, например, OneNote от Microsoft, с помощью Dropbox его тоже можно сделать доступным на любом компьютере и обеспечить себе доступ к заметкам и спискам дел.
Для загрузки новых торрент файлов с целью их дальнейшей закачки с любого компьютера в программе, которая является торрент-клиентом (uTorrent, qbittorrent, Trasmission) надо принудительно указать папку, из которой будет происходить автоматический запуск закачки файлов с расширением.torrent. И хотя во многих торрент-клиентах есть «удаленное администрирование» такой метод лишним не будет.Передача больших по размеру файлов. Почтовые сервисы, до недавнего времени, не имели возможности передавать файлы размером сотни мегабайт. В Dropbox не существует лимита на размер передаваемых файлов.
Плагины, сервисы и утилиты для Dropbox
Человеку всегда чего-то не хватает, поэтому возможностей от различных сервисов хочется иметь по максимуму. Так как стандартный профиль Дропбокса ими не изобилует, следовательно, придётся использовать другие сторонние программы и сайты.
Распечатка файлов на автомате. С помощью нехитрого VBS-скрипта или таких приложений как Aloaha PDF Suite, Batch Files Printing, Batch Doc Print, SilentPrint, есть возможность настроить автоматическую распечатку документов, перемещенных в определенную директорию на диске пользователя. Теперь у вас появляется возможность распечатывать тексты с удаленных ПК и мобильных телефонов.
Сервис Videodropper.com позволяет скачивать видео с YouTube сразу в Dropbox для последующего просмотра в оффлайне. Для этого нужно авторизоваться с помощью учетных данных Dropbox, а затем скопировать в нужное поле ссылку на ролик YouTube.
CloudShot – программа-утилита, умеющая создавать снимки экрана (скриншоты) с возможностью сохранения выбранного региона, активного окна или меню. Интегрируется с Dropbox. При этом снимки автоматически загружаются в Интернет.
Сервис AirDropper.com полностью расшаривает файлы, загруженные в Dropbox владельцем для других зарегистрованных пользователей.
DROPitTOme.com – специальный сайт, который напрямую для передачи файлов напрямую в Dropbox пользователя. Для перестраховки передать файлы можно, лишь указав пароль.
С помощью плагина "Dropbox Plugin for Windows" упрощает передачу файлов. В один клик из меню Проводника любой файл можно переместить или скопировать в Dropbox, и публичная ссылка на него будет автоматически помещена в буфер обмена.
BackWPup – плагин, который автоматом сохраняет сайты на CMS WordPress в Dropbox.
Dropbox Forms – настраиваемые формы для закачки файлов в Dropbox, которые можно встраивать непосредственно на сайт, чтобы посетители могли сбрасывать нужные файлы его владельцу.
Dropbox Automator – один из самых полезных плагинов для Dropbox. В зависимости от настроенных заранее правил умеет выполнять с разными типами файлов определенные операции. Например, документы могут конвертироваться в PDF, загружаться в Google Docs, автоматически отправляться на электронную книгу, изображения загружаться на Facebook, Flickr, Picasa или обрабатываться (изменение размера, применение эффектов, добавление текста). Независимо от типа любой файл может автоматически отправляться по почте, архивироваться, загружаться на FTP.
Удаленная проверка компьютера С помощью утилиты Automatically Take Screenshots Software через указанные промежутки времени (по умолчанию 10 секунд) можно делать скриншоты экрана и сохранять их в папку. Через Dropbox на другом компьютере таким образом можно узнать, что происходит на первой системе.
Установите приложение на компьютер, планшет и телефон, авторизуйтесь данными одного аккаунта и получите доступ к одной и той же папке с файлами. Причем, при внесении изменений в один из документов остальные устройства «увидят» уже измененный файл — замечаете, какой простор открывается для совместной работы по сети с файлами?
Босс просит внести изменения в договор — одним движением файл открыли, изменили и сохранили изменения, осталось только сказать — Проверяйте! Никакой электронной почты и пересылки одной и той же версии файла нескольким людям — открывайте доступ хоть всему отделу - никаких проблем.
Рассмотрите применение Dropbox для хранения бэкапов — архивов важных файлов. Сервер в Интернете, который не потерять, как флешку из кармана, плюс 2 ГБ бесплатно сразу после регистрации - разве это не интересно?
Возможности:
- 2 ГБ места бесплатно сразу после регистрации плюс возможность расширения за деньги;
- доступ к серверам 24 часа семь дней в неделю;
- синхронизация между Windows, Mac, Linux и мобильными устройствами под управлением iOS, Android и других;
- автоматическая синхронизация скриншотов между ПК и мобильными устройствами iOS и Android;
- использование отправки ссылки на файл вместо пересылки по почте самого файла;
- оффлайн режим работы с выбранными файлами.
Принцип работы:
для работы в системе необходим один общий аккаунт, который будет использоваться в дальнейшем на всех устройствах, где вы решите поставить Дропбокс. Регистрируйтесь, указывая реальный e-mail, - он ещё пригодится для восстановления утерянного пароля.
После входа в программу в настройках (раздел «Расширенная») можно выбрать расположение папки Dropbox, которая будет являться корнем хранилища. В ней можно будет создавать свою структуру папок от типа содержимого — «документы», «фото», «видео» либо «дом» и «работа», по желанию. Именно все содержимое папки будет синхронизированно со всеми устройствами, на которые вы решите поставить приложение в дальнейшем.
Плюсы:
- 2 ГБ бесплатно сразу;
- возможность за бесплатные действия получить более 15 ГБ;
- простой интерфейс в виде папки, минимум настроек;
- гарантированная поддержка всех современных платформ мобильных приложений — ваш новый телефон будет поддерживать Дропбокс!
Минусы:
- не так много настроек для продвинутых пользователей — период синхронизации, разделение доступа и много другого;
- бизнес-версия с настройкой сервера доступна в платных версиях;
Среди конкурентов Dropbox выделяется стабильностью работы, простотой и неплохим объемом места в бесплатной версии. Стоит отметить популярность сервиса у разработчиков приложений, причем не только для Windows, но и других платформ.
Аналоги:
Amazon Cloud Drive - предоставляет до 5 ГБ в бесплатном пакете;
Google Drive - сервис Google со свободным доступом к 5 ГБ места, причем не ограничен объем фотографий разрешением менее 1280 px и видео длительностью до 15 минут.
SkyDrive от Microsoft предлагает воспользоваться 7 ГБ места на сервере бесплатно, при этом ограничивая загрузку файлов более 300 Мб.
1-е облачное хранилище информации
В последнее время меня что-то «потянуло» исследовать различные . Да и сервисов этих появилось немало и продолжает появляться всё больше и больше.
Скоро, наверное, можно будет отказаться от флешек и лишних жёстких дисков и обходиться несколькими облачными хранилищами данных и подключением к Интернету Тем более, что все они заявляют о большей надёжности хранения информации у них, чем у себя на компьютере.
Я уже описывал некоторые популярные сервисы:
но как-то обошёл стороной «родоначальника и идеолога облачного движения» — сервис Dropbox . А заслуживает он самого пристального внимания.
Интересно, зачем?
Чуть не забыл написать самое главное. Объём, предоставляемый сервисом для хранения файлов — 2 Гб . Но его можно увеличить как платно (от $9.99 в месяц), так и бесплатно. Бесплатно — до 18 Гб. Платно — сколько угодно.
По сравнению с тем же Яндекс.Диском (на старте 3 Гб) — стартовый поменьше. И в Яндекс.Диске начальный объём очень просто увеличить до 10 Гб: .
Тем не менее, сервис Dropbox имеет одно очень важное, на мой взгляд, преимущество — возможность дать прямую ссылку на файл , чего не скажешь про Диск Яндекса. В поддержке Яндекс Диска мне сообщили, что такая опция у них вообще не планируется (во всяком случае, на данный момент).
Поэтому теперь Дропбокс является моим любимым облачным хранилищем (как только написал это, Яндекс.Диск на компьютере обновился…).
Система Dropbox – это облачное хранилище данных. Используя данный сервис, мы можем хранить свои данные на удаленных серверах компании и получать к ним доступ с любого компьютера и других устройств, например iPhone. Также мы легко можем делиться этими файлами с другими пользователями интернета. Я, например, использую Dropbox, чтобы получать доступ к своим данным, как с других компьютеров, так и со своего ноутбука и телефона.
Для взаимодействия со своими файлами, которые лежат в облаке на Dropbox, достаточно будет знать свой логин и пароль, чтобы получить к ним доступ с любого компьютера, просто открыв сайт в браузере. Для удобства также есть программы и приложения для компьютеров и смартфонов.
Облако Dropbox бесплатно предоставляет пользователю 2 гигабайта для хранения своих данных. Это ограничение можно расширить до 16 гигов, просто приглашая в систему Дропбокс других пользователей. Если я не ошибаюсь, то за каждого привлечённого пользователя нам дают дополнительно пол гигабайта. То есть нужно привлечь порядка 28 человек, чтобы бесплатно увеличить дисковое пространство на Dropbox до 16 гигабайт. Ну а дальше, больше уже платно. Сегодня мы будем разбирать бесплатный вариант.
Приступим к регистрации в Dropbox .
Переходим на официальный сайт: https://www.dropbox.com .
Здесь вроде все и на английском, но благо все понятно даже не знающих иностранных языков. Вводим имя, фамилия, адрес почты и придумываем пароль. Принимаем условия соглашения, поставив галочку «I agree to Dropbox Terms». Нажимаем кнопку «Create account » (Создать аккаунт).

Аккаунт создан. Сразу после этого начинается закачка программы, выберете место на компьютере, куда хотели бы ее закачать и нажмите кнопку «Сохранить ».

Если вдруг закачка не началась, то нужно нажать по ссылке restart the download для повторной закачки.

Итак, программу мы скачали, теперь давайте её установим. Запускаем скачанный файл.

В открывшемся окне нажимаем кнопку «Install ».

Установка Dropbox началась, ждем…

Когда установка программы будет завершена, нам предложат выбрать один из двух вариантов. Первый, это для тех, у кого еще нет своего аккаунта в Дропбокс, а второй для тех, кто его уже имеет. Мы уже зарегистрировались в Dropbox , поэтому ставим переключать во-второй режим «I already have a Dropbox account » и жмем кнопку «Next ».

Вводим свои данные, почту и пароль, которые указывали при регистрации и снова жмем «Next ».


На следующем шаге нам нужно выбрать, какие мы хотим использовать настройки, оставим рекомендуемые. Нажимаем «Install ».

Сейчас в пять шагов программа ознакомит нас с возможностями программы, и как правильно её использовать.
На первом шаге нам говорят, что на компьютере будет создана папка, где будут храниться все файлы. Все что мы будем сюда помещать, автоматически будет копироваться на сервер, и мы сможем с любого компьютера получать доступ к синхронизированным файлам. Чуть далее мы изменим местоположение этой папки.

На втором шаге нам говорят, что мы также можем через любой браузер получить доступ к своим файлам. Одной лишь программой мы не ограничиваемся. Далее рассмотрим, как это делается.

На третьем шаге нам показывают, что в Области уведомлений будет «висеть» значок.

С помощью него мы легко можем получить доступ к программе, запускается она вместе с компьютером.

На четвертом шаге сказано, что мы можем давать другим пользователям доступ на скачивание наших файлов, которые лежат у нас в папке Dropbox и уже синхронизированы с сервером.

И пятый шаг финишный, здесь у нас стоит галочку в режиме «Open my Dropbox folder now», что значит открыть мою папку Дропбокс с файлами. Жмем «Finish ».

Открывается папка Dropbox, куда мы будем помещать все файлы, чтобы они лежали в «облаке», то есть не только у нас на компьютере, но и на удаленных серверах Dropbox. Здесь есть стандартные файлы, которые можно смело удалить.

Эта папка по умолчанию хранится на системном диске, не очень подходящее место. Предлагаю её изменить на папку другого диска. Для этого кликаем кнопкой мыши по значку программы, в появившемся окне жмем по значку инструментов и в выпадающем списке выбираем пункт «Preferences ».

Переходим на вкладку «Advanced » и нажимаем здесь кнопочку «Move ».

Выбираем место на компьютере, где будут храниться наши файлы. Я выберу диск (E:) и папку «EveryDay». В ней программа сама создаст папку Dropbox, куда переместит все файлы, которые уже есть в облачном хранилище. Нажимаем «ОК ».

Подтверждаем перемещение и хранение файлов в указанной папке.

Папка выбрана, еще раз жмем «ОК», для сохранения.

Если я теперь зайду в Мой компьютер на диск (E:) в папку EveryDay, то увижу там Dropbox.

А если зайду внутрь, то увижу там файлы. Сейчас попробую закинуть туда еще что-нибудь. Хочу заметить, что файлы, напротив которых стоят зеленые галочки, уже синхронизированы и будут доступны с любого компьютера. А те файлы, напротив которых синий значок, в моем случае это видео «Про школу», еще закачиваются на сервер, и если мы хотим чтобы все файлы были доступны с различных устройств: ПК, ноутбук, телефон, то нужно дождаться полной синхронизации.

Ну вот, все файлы, которые я закинул в в папку Dropbox, у меня уже копировались на сервер, и я могу теперь получить к ним доступ с любого ПК. Сейчас я все операции вам показывал со своего ноутбука, теперь попробую перебраться за свой стационарный компьютер. Установлю там программу Dropbox и введу свой логин и пароль. В общем, все делаю, как и выше описал, только уже не регистрируюсь, так как аккаунт в Dropbox у меня уже есть.
Запускаю программу, авторизуюсь, введя свой логин и пароль. Теперь подожду, пока файлы синхронизируются, минут 5, если их не много. Захожу в папку хранения файлов Dropbox по умолчанию и вижу, что у меня там все те же файлы, что и я закинул на ноутбуке.

Также я могу получить доступ к своим файлам с любого компьютера, не устанавливая программу Dropbox. Для этого нужно воспользоваться любым браузером.
Переходим на сайт http://www.dropbox.com , кликаем по ссылку в правом углу сайта Sign in, и в появившуюся форму вводим логин (почта) и пароль и жмем по кнопке Sign in (Войти).

Загружается страничка, где мы видим снова наши файлы.

Вот так имея аккаунт на Dropbox , мы можем закачивать файлы и иметь облачное хранилище своих данных и получать к ним доступ в любой момент, при этом нам не придется постоянно таскать флешки и т.д. Главное помнить свой логин и пароль.
Также можно получить доступ к своим файлам со смартфона. Я покажу на примере Айфона. Устанавливаем на него приложения Dropbox, запускаем, жмем кнопку «I’m Already Dropbox User ».

Вводим логин, пароль и нажимаем Sign in Dropbox .

Здесь нажимаем Cancel .

И вот снова наши файлы, только здесь они не синхронизируются на наше устройство, а просто доступны для чтения.

То есть мы, просто видим файлы, которые лежат в облаке (на сервере), а если мы хотим открыть какой-то из файлов, то да, в таком случае он сначала закачается в наше устройство, а потом уже откроется.
На этом я урок по Dropbox завершаю, если остались вопросы, то задавайте их в комментариях.
Dropbox — это первое и на сегодняшний день самое популярное в мире облачное хранилище. Это сервис, благодаря которому каждый пользователь может хранить любые данные, будь то мультимедиа, электронные документы или что-либо еще, в надежном и безопасном месте.
Безопасность — отнюдь не единственный козырь в арсенале Дропбокс. Это ведь облачный сервис, а значит, все добавленные в него данные попадают в облако, оставаясь привязанными к конкретной учетной записи. Доступ к файлам, добавленным в это облако, можно получить с любого устройства на котором установлена программа или приложение Dropbox , либо же просто авторизовавшись на сайте сервиса через браузер.
В этой статье мы расскажем о том, как пользоваться Дропбокс и что вообще этот облачный сервис умеет делать.
Установить данный продукт на ПК не сложнее, чем любую другую программу. Скачав установочный файл с официального сайта, просто запустите его. Далее следуйте инструкции, при желание, можно указать место для инсталляции программы, а также указать место для папки Дропбокс на компьютере. Именно в нее будут добавляться все ваши файлы и, при необходимости, это место всегда можно изменить.

Создание учетной записи
Если у вас все еще нет аккаунта в этом замечательном облачном сервисе, создать его можно на официальном сайте. Здесь все как обычно: вводите имя и фамилию, адрес электронной почты и придумываете себе пароль. Далее необходимо поставить галочку, подтвердив свое согласие с условиями лицензионного соглашения, и нажать «Зарегистрироваться». Все, учетная запись готова.

Примечание: Созданный аккаунт потребуется подтвердить — на почту придет письмо, по ссылке из которого и нужно будет перейти.
Настройка
После установки Dropbox потребуется зайти в свою учетную запись, для чего необходимо ввести логин и пароль. Если у вас уже есть файлы в облаке, они синхронизируются и загрузятся на ПК, если же файлов нет, просто откроется пустая папка, которую вы назначили для программы при инсталляции.

Дропбокс работает в фоновом режиме и минимизируется в системном трее, откуда можно получить доступ к последним файлам или папке на компьютере.

Отсюда же можно открыть параметры программы и выполнить желаемую настройку (значок «Настройки» расположен в правом верхнем углу небольшого окошка с последними файлами).
Как видите, меню настроек Dropbox разделено на несколько вкладок.

В окне «Аккаунт» можно найти путь для синхронизации и изменить его, просмотреть данные о пользователе и, что особенно интересно, настроить параметры синхронизации (Выборочная синхронизация).

Зачем это нужно? Дело в том, что по умолчанию все содержимое вашего облака Дропбокс синхронизируется с компьютером, загружается на него в назначенную папку и, следовательно, занимает место на жестком диске. Так, если у вас базовый аккаунт с 2 Гб свободного места, это, вероятнее всего, не имеет значения, а вот если у вас, к примеру, безнес-аккаунт в котором до 1 Тб места в облаке, вряд ли вы захотите, чтобы весь этот терабайт занимал место еще и на ПК.

Так, к примеру, можно оставить синхронизированными важные файлы и папки, документы, которые вам нужны в постоянном доступе, а громоздкие файлы не синхронизировать, оставив их в только в облаке. Если файл понадобится, его всегда можно скачать, если нужно будет просмотреть, сделать это можно будет и в вебе, просто открыв сайт Dropbox.

Перейдя во вкладку «Импорт», вы можете настроить импорт контента с мобильных устройств, подключаемых к ПК. Активировав функцию загрузки с камеры, вы можете добавлять в Дропбокс фото и видеофайлы, хранящиеся на смартфоне или цифровой камере.
Также, в этом коне можно активировать функцию сохранения скриншотов. Сделанные вами снимки экрана будут автоматически сохраняться в папку хранилища готовым графическим файлом, на который можно сразу получить ссылку,

Во вкладке «Пропускная способность» можно установить максимально допустимую скорость, с которой Dropbox будет синхронизировать добавленные данные. Это необходимо для того, чтобы не нагружать медленный интернет или же просто сделать работу программы незаметной.

В последней вкладке настроек при желание можно настроить прокси-сервер.
Добавление файлов
Чтобы добавить файлы в Дропбокс, достаточно просто скопировать или переместить их в папку программы на компьютере, после чего сразу начнется синхронизация.

Добавлять файлы можно как в корневую папку, так и в любую другую, которую можно создать самостоятельно. Сделать это можно и через контекстное меню, кликнув по необходимому файлу: Отправить — Dropbox.

Доступ с любого компьютера
Как было сказано в начале статьи, доступ к файлам в облачном хранилище можно получить с любого компьютера. И для этого отнюдь не обязательно устанавливать программу Дропбокс на компьютер. Можно просто открыть в браузере официальный сайт и авторизоваться на нем.

Непосредственно из сайта можно работать с текстовыми документами, просматривать мультимедиа (файлы большого объема могут долго загружаться), либо же просто сохранить файл на компьютер или подключенное к нему устройство. К содержимому Dropbox владелец аккаунта может добавлять комментарии, ссылаться на пользователей или же публиковать эти файлы в вебе (например, в социальных сетях).
Встроенный просмотрщик сайта позволяет также открывать мультимедиа и документы в инструментах просмотра, установленных на ПК.

Доступ с мобильного устройства
Помимо программы на компьютер, Дропбокс существует также в виде приложений для большинства мобильных платформ. Его можно установить на iOS, Android, Windows Mobile, Blackberry. Все данные будут синхронизироваться точно так же, как и на ПК, а сама синхронизация работает в обе стороны, то есть, с мобильного точно так же можно добавлять файлы в облако.

Собственно, стоит отметить, что функционал мобильных приложений Dropbox приближен к возможностям сайта и по всем параметрам превосходит десктопную версию сервиса, которая по сути является только средством доступа и просмотра.

Общий доступ

Примечание: если же вы хотите разрешить кому-то посмотреть тот или иной файл или скачать его, но не редактировать при этом оригинал, просто предоставьте ссылку на этот файл, а не открывайте к нему общий доступ.
Функция файлообменника
Данная возможность вытекает из предыдущего пункта. Конечно, разработчики задумывали Dropbox исключительно как облачный сервис, который можно использовать как в личных, так и в бизнес-целях. Однако, учитывая возможности этого хранилища, его вполне можно использовать и как файлообменник.

Так, к примеру, у вас есть фотографии с вечеринки, на которой было много ваших друзей, которые, естественно, тоже хотят себе эти фото. Вы просто открываете им общий доступ, а то и вовсе предоставляете ссылку, а они уже скачивают эти фото себе на ПК — все довольны и благодарны вам за щедрость. И это лишь один из вариантов применения.
Дропбокс — это всемирно известный облачный сервис, которому можно найти массу кейсов использования, не ограничиваясь тем, что задумали его авторы. Это может быть удобное хранилище мультимедиа и/или рабочих документов, ориентированное на домашнее пользование, а может быть продвинутое и многофункциональное решение для бизнеса с большим объемом, рабочими группами и широкими возможностями для администрирования. В любом случае, данный сервис заслуживает внимания хотя бы по той причине, что с его помощью можно обмениваться информацией между различными устройствами и пользователями, а также просто сэкономить место на жестком диске компьютера.