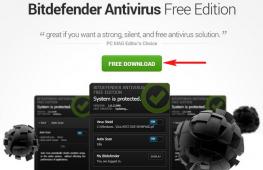Бесплатная программа FTP клиент FileZilla. Какой ftp-клиент для Windows выбрать – обзор программ для работы с ftp-сервером Скачать программу ftp клиент
10 лучших бесплатных FTP-клиентов для 2017 года
10. FTP Client for Linux
FTP клиент — это программа, которая использует протокол FTP для передачи файлов на и с удаленного компьютера. FTP является наиболее распространенным протоколом передачи используется для передачи файлов с одного компьютера на другой через Интернет. Базовый вариант протокола не является безопасным.
Каждый веб-дизайнер / разработчик имеет любимый FTP-клиент, и мы, как правило, передаем файлы на веб-сервера с помощью этих клиентов. Тем не менее, бывают случаи, что мы не имеем наши компьютеры с нами, но нужно передать или отредактировать файл, который может быть получен только через FTP.
Есть множество бесплатных FTP-клиентов, доступных в Интернете. В этой статье вы найдете список лучших подобранных FTP клиентов для разработчиков.
FileZilla является выбором номер один для большинства пользователей, поскольку она является одним из перспективных и популярных FTP-клиентов. FileZilla очень быстр, может обрабатывать одновременные передачи и поддерживает кросс-платформенный FTP, SFTP и FTPS с большим количеством полезных функций и интуитивно понятным графическим интерфейсом пользователя.
Кроме того, он также поддерживает IPv6, закладки, работает на Windows, Linux, Mac OS X и т.д., поддерживает редактирование файлов, удаленное сравнение каталогов, перетаскивание, удаленный поиск файлов и многое другое.

FireFTP является свободным, безопасным, кросс-платформенным FTP / SFTP клиентом для Mozilla Firefox, который обеспечивает легкий и интуитивный доступ к серверам / SFTP FTP. FireFTP бесплатен, кросс-платформенный, поддерживает SSL / TLS / SFTP (такое же шифрование используется в онлайн-банкинге и при покупках). Этот клиент FTP доступен на 20 языках, поставляется с набором символов поддержки, поиск / фильтрация, дистанционное редактирование, экспорт / импорт учетных записей, файл хеширования, поддержка прокси, поддержка FXP, и его открытым исходным кодом.

Monsta FTP — облачное программное обеспечение с открытым исходным кодом PHP / Ajax, которое помещает управление файлами FTP прямо в браузере, в любом месте, в любое время. Вы можете перетаскивать файлы в ваш браузер и просматривать их, загружать, как по волшебству. Monsta FTP поддерживает экранное редактирование файлов. Существует поддержка нескольких языков.
Он был протестирован на Chrome, Firefox, Internet Explorer и Safari. Он выпускается под лицензией GNU General Public License. Вы можете скачать бесплатно и установить его на своем собственном сервере.

Cyberduck является libre FTP, SFTP, WebDAV, S3, Backblaze B2, Azure и OpenStack Swift браузер для Mac и Windows. Простой в использовании интерфейс, подключение к FTP (File Transfer Protocol), SFTP (SSH безопасная передача файлов), WebDAV (Web на основе распределенной разработки и управления версиями), Amazon S3, Google Cloud Storage, Rackspace Cloud Files, Backblaze B2, Google Драйв и Dropbox.
Вы можете редактировать стандартные заголовки HTTP и добавлять пользовательские HTTP-заголовки файлов для хранения метаданных и кэш-контроля. Пакетное редактирование включено.
Cyberduck — удобное приложение для «заливки» и скачивания файлов с FTP. Будучи простым и удобным в использовании, клиент легко настраивается под нужды пользователя.
SmartFTP поддерживает FTP (File Transfer Protocol), FTPS, SFTP, WebDAV, S3, Google Drive, OneDrive, SSH, терминал клиент. Он позволяет передавать файлы между локальным компьютером и сервером в сети Интернет. Наряду с его многими основными и расширенными функциями SmartFTP также предлагает безопасные, надежные и эффективные переводы, которые делают его мощным инструментом.
SmartFTP включает в себя некоторые новые функции, такие как поддержка для Windows 10, текстовый редактор, Google Drive, Microsoft OneDrive и многие другие улучшения и усовершенствования.

WinSCP является ПО с открытым исходным кодом — бесплатный SFTP клиент, FTP-клиент, клиент WebDAV и SCP клиент для Windows. Его основной функцией является передача файлов между локальным и удаленным компьютером. Помимо этого, WinSCP предлагает сценарии и основные функциональные возможности файлового менеджера.

Classic FTP — стабильный FTP-клиент, доступный и очень простой в использовании. Он упакован с множеством полезных функций, таких как интуитивно понятный пользовательский интерфейс, инструмент синхронизации перетаскивания файлов, поддерживает защищенный протокол FTP (SSL), совместим со всеми популярными FTP-серверами, простой мастер настройки и работает как на Windows, так и на Mac OS X.

Transmit - является самым популярным и доминирующим FTP клиентом среди пользователей Mac. Он поставляется с очень мощным набором функций, таких как папки синхронизации, функция диска и более высоких скоростях. Передача прекрасно интегрируется в родной средой Mac, что делает его очень легким для пользователей Mac, чтобы начать использовать его быстро. Transmit не бесплатный FTP-клиент!

OneButton FTP представляет собой графический FTP-клиент для Mac OS X с сильным акцентом на простоту использования, удобство. OneButton FTP позволяет легко переносить файлы, просто перетаскивая файлы с вашего компьютера.
OneButton FTP ничего не стоит; это совершенно бесплатный клиент. Он содержит локализации на английском, французском, немецком, итальянском, японском, испанском и шведском языках. Он поддерживает как незашифрованные FTP, так и FTP через SSL.
10. FTP Client for Linux

gFTP является свободным многопоточным клиентом передачи файлов для машин на базе * NIX. Он поддерживает FTP, FTPS (контроль подключения), HTTP, HTTPS, SSH и FSP протоколы. Загрузка и редактирование файлов похожа на FileZilla.
Filezilla ftp client – это прекрасная программа для доступа к серверу хостинга, на котором находится ваш сайт, через ftp соединение. Я бы даже сказал так – это необходимая программа, которая нужна любому вэб-мастеру. Если вы, уважаемый читатель, еще не умеете работать с программой filezilla ftp client , то я настоятельно советую вам научиться, и вы сами увидите, как просто, легко и удобно работать с filezilla ftp client . Об этой программе данная статья.
Лично я уже давненько слышал о программе filezilla ftp client, но не пользовался ей. Около года назад я все-таки решил попробовать работать с filezilla ftp client и просто влюбился в эту программу.
Небольшое отступление: ftp (File Transfer Protocol) соединение – это метод соединения и перемещения файлов через интернет. В данном случае, программа filezilla ftp client позволяет все это проделывать между компьютером и сервером вашего хостинга, на котором находится ваш вэб-ресурс.
С помощью программы filezilla ftp client запросто делается масса операций с сайтом: подключается соединение вашего сайта с хостингом через ftp client; смена права доступа к элементам (папкам, файлам), находящимся на хостинге; создание, переименовывание, удаление файлов сайта; скачивание и закачивание любых файлов с вашего персонального компьютера на хостинг и наоборот; редактирование всех файлов и папок вашего вэб-сайта с помощью программы notepad++ (именно с помощью этого блокнота рекомендуется редактировать программные коды во избежание ошибок).
Скачать программу filezilla ftp client можно будет по ссылке, которая приведена в заключительной части статьи. В той же части статьи, уважаемый читатель, вы найдете и ссылку, по которой можно будет скачать и программу notepad++ (необходимого приложения к программе filezilla ftp client).
Сначала я покажу, как настроить filezilla ftp client правильно, а затем расскажу, как работать с filezilla ftp client. Свой рассказ я буду сопровождать для наглядности скриншотами.
В процессе настройки filezilla ftp client будет проходить и ваше знакомство с программой, уважаемый читатель.
Как настроить filezilla ftp client.
После установки и открытия программы необходимо будет сделать некоторые настройки, позволяющие подключить filezilla ftp client к серверу вашего хостинга. Для этого нужно нажать кнопку ФАЙЛ (на скриншоте – 1 обозначена красной стрелкой) и в выпавшем меню выбрать функцию МЕНЕДЖЕР САЙТОВ.

В программе filezilla ftp client откроется новое окно (скриншот – 2), где выполняем настройки по порядку:

1. Нажать кнопку НОВЫЙ САЙТ.
2. Вверху появится надпись «новый сайт», где можно ввести название своего сайта или написать, например, МОЙ САЙТ (когда вы запустите программу filezilla ftp client и нажмете на это название сайта, то произойдет автоматическое подключение программы к серверу хостинга).
3. В это поле записывается IP хостинга, либо адрес своего хостинга (эти данные можно узнать либо в панели управления на хостинге, либо в письме, которое вы получили при своей регистрации на хостинге).
4. В поле ТИП ВХОДА вместо АНОНИМНЫЙ выбираете НОРМАЛЬНЫЙ (нажмите на уголок справа и в выпавшем меню выбирайте нужный пункт).
5. В поля ПОЛЬЗОВАТЕЛЬ и ПАРОЛЬ вводятся свои данные, под которыми вы заходите в аккаунт своего хостинга.
6. Для сохранения введенных данных нажмите кнопку СОЕДИНИТЬСЯ.
Теперь соединяться ваш компьютер с сервером хостинга будет при нажатии на треугольник (скриншот - 3, красная стрелка) и выборе названия вашего вэб-ресурса.

Все, теперь настройка программы filezilla ftp client выполнена. Но нам нужно будет правильно «привязать» filezilla ftp client к notepad++, чтобы грамотно проводить редактирование файлов. А раз надо «привязать», то и будем «привязывать».
Зачем нужно делать редактирование файлов? Да мало-ли для чего! Например, чтобы подправить какой-либо файл, переименовать файл и т.д.
Для этого нужно будет скачать и установить на компьютер программу блокнота notepad++ (ссылка на скачивание – в конце данной статьи). «Привязка» notepad++ к filezilla ftp client для наглядности показана на скриншоте – 4.

1. В программе filezilla ftp client нажимаете кнопку РЕДАКТИРОВАНИЕ и в выпавшем списке выбираете функцию НАСТРОЙКИ, открывается окно с одноименным названием (НАСТРОЙКИ).
2. В открывшемся окне НАСТРОЙКИ выбираете слева функцию ПРАВКА ФАЙЛОВ.
3. В открывшемся справа окне выбираете функцию ИСПОЛЬЗОВАТЬ СЛЕДУЮЩИЙ РЕДАКТОР, где, нажав кнопку ОБЗОР, выбираете установленную на вашем компьютере программу notepad++. Нажимаете кнопку ОК, чтобы ваши настройки сохранились.
Все, «привязка» сделана, и теперь при редактировании файлов в filezilla ftp client всегда будет открываться программа блокнота notepad++.
Как изменить права доступа к файлам в filezilla ftp client.
Небольшое отступление: на сервере вашего хостинга у каждого файла имеются определенные права, что означает действия, которые возможны в отношении данного файла (например, читать, запускать или записывать). И вот тогда, когда к данному файлу не прописаны определенные действия, то они не будут выполняться на сервере хостинг-провайдера, т.е. изменение права доступа к файлу сделать не получится.
Для изменения права доступа к файлу вам достаточно будет выделить нужный файл правой кнопкой (красная стрелка на скриншоте – 5) и в выпавшем меню выбрать функцию ПРАВА ДОСТУПА К ФАЙЛУ.

Перед вами открывается окно ИЗМЕНИТЬ АТРИБУТЫ ФАЙЛА (скриншот - 6), где можно будет проставить крыжики в нужных вам чек-боксах в нужном порядке или ввести числовое значение. Сохранить настройки. Полный доступ будет предоставлять права с числовым значением 777.

В программе filezilla ftp client доступ прав к папкам имеет один нюанс. Если в папке (доступ прав к которой вы желаете изменить) есть какие-либо вложения (файлы или подпапки), то вы должны для себя решить, – нужно ли вам перенаправлять устанавливаемые права доступа к ним, или же к ним будут применены иные права доступа.
Если вами в функции ПЕРЕНАПРАВИТЬ ВО ВЛОЖЕННЫЕ КАТАЛОГИ будет поставлен крыжик, то права доступа будут установлены для всего содержимого папки (каталога).
НЕОБХОДИМО после всех внесенных изменений вернуть права доступа в изначальное положение. Это ОБЯЗАТЕЛЬНО НУЖНО сделать для безопасности вашего вэб-ресурса!!!
Как работать с filezilla ftp client.
Работать с программой filezilla ftp client легко и просто. Возможно, что с первого раза у вас, уважаемый читатель, возникнут трудности в работе. Но это только в первый раз, поработав несколько раз, вы очень быстро освоите filezilla ftp client и будете только радоваться жизни вэб-мастера.
Слева в программе filezilla ftp client есть окно ЛОКАЛЬНЫЙ САЙТ – это ваш компьютер. В этом окне можно открывать диски вашего компьютера, содержимое которых (файлы и папки) будет показано «в дереве» в окне, которое расположено тоже слева, но чуть ниже.
В правом верхнем окне УДАЛЕННЫЙ САЙТ программа filezilla ftp client показывает ваш вэб-ресурс (сайт/блог). В этом окне можно открывать содержимое (файлы и папки) вашего вэб-ресурса.
Содержимое из левого нижнего окна (ваш компьютер) можно перемешать (зажать левой кнопкой мыши) в правое нижнее окно (ваш вэб-ресурс). Также можно делать и другие действия (например, переименовать, удалить).
Если же вы хотите сделать какие-либо изменения в файлах вашего вэб-ресурса с помощью программы filezilla ftp client, то выделите нужный вам файл (скриншот – 5), щелчком правой кнопки мыши, и из выпавшего меню выберите функцию ПРОСМОТР/ПРАВКА.
Тогда нужный вам файл откроется в блокноте notepad++, где вы и сможете сделать все предстоящие редактирования (в качестве примера приведен скриншот – 7). Notepad++ поможет вам избежать проблем с вэб-ресурсом, если вы сделаете какие-либо неправильные изменения в кодах (можно вернуть назад на нужное количество шагов изменений и вэб-ресурс восстановится в значениях, предшествующих редактированию).

Если все изменения (редактирование) в кодах вы сделали и проверили, что ваш вэб-ресурс работает нормально («не поплыл» и его не перекосило), то сохраняете изменения в notepad++, переходите обратно в filezilla ftp client и программа говорит вам обо всех проделанных изменениях, жмете на слово ДА.
Смотрим опять скриншот – 5. Если вы выделите какой-либо файл правой кнопкой мыши, то в выпавшем меню вы сможете выбрать еще некоторые действия: создать файл, создать каталог (папку), удалить, переименовать.
Вот так работает программа filezilla ftp client.
РЕКОМЕНДУЮ ВСЕМ ВЭБ-МАСТЕРАМ ОТЛИЧНУЮ ПРОГРАММУFILEZILLA FTP CLIENT!!!
Итак, уважаемый читатель, в данной статье вы познакомились с прекрасной программой filezilla ftp client, с помощью которой можно легко удаленно работать со своим вэб-ресурсом, а также узнали, как настроить filezilla ftp client, как работать с filezilla ftp client непосредственно.
Советую всем, кто еще не умеет работать с filezilla ftp client, освоить эту программу, которая значительно облегчит жизнь любому вэб-мастеру.
PS. Некоторые вэб-мастера в качестве ftp client пользуются программой Total Commander (ftp встроен в этот файловый менеджер). Но я как-то однажды читал мнение некоторых авторитетных людей, что на Total Commander плохо хранятся введенные пароли доступа к серверу (они могут быть украдены).
Есть и еще одна программа, с помощью которой можно проделывать подобные операции. Она называется cuteFTP, но filezilla ftp client для начинающего вэб-мастера будет как раз то, что надо, т.к. она значительно проще для изучения и работы (не содержит «крутых наворотов»).
FileZilla (рус. Файлзилла) – это бесплатный FTP-клиент для операционных систем Windows, Linux и macOS, отличающийся приятным оформлением и удобным интерфейсом на русском языке. Программа поддерживает передачу данных посредством протоколов FTP, SFTP, и FTPS (FTP через SSL/TLS).

Особенности и возможности FileZilla
- Поддержка FTP, SFTP, и FTPS (FTP через SSL/TLS);
- Докачка при обрыве интернет-соединения;
- Приём и передача файлов свыше 4 ГБ;
- Удобный менеджер сайтов;
- Удалённое редактирование файлов;
- Поддержка перетаскивания (Drag-and-Drop);
- Работа с вкладками;
- Настраиваемые ограничения скорости (скачивания / загрузки);
- Фильтры имён файлов;
- Поддержка IPv6 и IDN;
- Встроенный мастер сетевой настройки;
- Поддержка HTTP/1.1, SOCKS 5 и FTP-Proxy;
- Поддержка тем интерфейса;
- Мультиязычная локализация – русский, украинский и другие языки;
Скачать FileZilla для Windows
Файлзила является свободным программным обеспечением (libre software), и соответственно распространяется на бесплатной основе.
На нашем сайте для загрузки доступна последняя версия FileZilla для Windows 32 и 64-бит.
Скачать FileZilla для Windows бесплатно, без регистрации.
FileZilla (рус. Файлзилла) – это бесплатный FTP-клиент для операционных систем Windows, Linux и macOS, отличающийся приятным оформлением и удобным интерфейсом на русском языке.
Версия: FileZilla 3.44.1
Размер: 7.55 / 7.58 МБ
Операционная система: Windows 10, 8.1, 8, 7, Vista, XP
Язык: Русский
Статус программы: Бесплатная
Разработчик:
Что нового в версии: список изменений
10 лучших бесплатных FTP-клиентов для 2017 года
10. FTP Client for Linux
FTP клиент — это программа, которая использует протокол FTP для передачи файлов на и с удаленного компьютера. FTP является наиболее распространенным протоколом передачи используется для передачи файлов с одного компьютера на другой через Интернет. Базовый вариант протокола не является безопасным.
Каждый веб-дизайнер / разработчик имеет любимый FTP-клиент, и мы, как правило, передаем файлы на веб-сервера с помощью этих клиентов. Тем не менее, бывают случаи, что мы не имеем наши компьютеры с нами, но нужно передать или отредактировать файл, который может быть получен только через FTP.
Есть множество бесплатных FTP-клиентов, доступных в Интернете. В этой статье вы найдете список лучших подобранных FTP клиентов для разработчиков.
FileZilla является выбором номер один для большинства пользователей, поскольку она является одним из перспективных и популярных FTP-клиентов. FileZilla очень быстр, может обрабатывать одновременные передачи и поддерживает кросс-платформенный FTP, SFTP и FTPS с большим количеством полезных функций и интуитивно понятным графическим интерфейсом пользователя.
Кроме того, он также поддерживает IPv6, закладки, работает на Windows, Linux, Mac OS X и т.д., поддерживает редактирование файлов, удаленное сравнение каталогов, перетаскивание, удаленный поиск файлов и многое другое.

FireFTP является свободным, безопасным, кросс-платформенным FTP / SFTP клиентом для Mozilla Firefox, который обеспечивает легкий и интуитивный доступ к серверам / SFTP FTP. FireFTP бесплатен, кросс-платформенный, поддерживает SSL / TLS / SFTP (такое же шифрование используется в онлайн-банкинге и при покупках). Этот клиент FTP доступен на 20 языках, поставляется с набором символов поддержки, поиск / фильтрация, дистанционное редактирование, экспорт / импорт учетных записей, файл хеширования, поддержка прокси, поддержка FXP, и его открытым исходным кодом.

Monsta FTP — облачное программное обеспечение с открытым исходным кодом PHP / Ajax, которое помещает управление файлами FTP прямо в браузере, в любом месте, в любое время. Вы можете перетаскивать файлы в ваш браузер и просматривать их, загружать, как по волшебству. Monsta FTP поддерживает экранное редактирование файлов. Существует поддержка нескольких языков.
Он был протестирован на Chrome, Firefox, Internet Explorer и Safari. Он выпускается под лицензией GNU General Public License. Вы можете скачать бесплатно и установить его на своем собственном сервере.

Cyberduck является libre FTP, SFTP, WebDAV, S3, Backblaze B2, Azure и OpenStack Swift браузер для Mac и Windows. Простой в использовании интерфейс, подключение к FTP (File Transfer Protocol), SFTP (SSH безопасная передача файлов), WebDAV (Web на основе распределенной разработки и управления версиями), Amazon S3, Google Cloud Storage, Rackspace Cloud Files, Backblaze B2, Google Драйв и Dropbox.
Вы можете редактировать стандартные заголовки HTTP и добавлять пользовательские HTTP-заголовки файлов для хранения метаданных и кэш-контроля. Пакетное редактирование включено.
Cyberduck — удобное приложение для «заливки» и скачивания файлов с FTP. Будучи простым и удобным в использовании, клиент легко настраивается под нужды пользователя.
SmartFTP поддерживает FTP (File Transfer Protocol), FTPS, SFTP, WebDAV, S3, Google Drive, OneDrive, SSH, терминал клиент. Он позволяет передавать файлы между локальным компьютером и сервером в сети Интернет. Наряду с его многими основными и расширенными функциями SmartFTP также предлагает безопасные, надежные и эффективные переводы, которые делают его мощным инструментом.
SmartFTP включает в себя некоторые новые функции, такие как поддержка для Windows 10, текстовый редактор, Google Drive, Microsoft OneDrive и многие другие улучшения и усовершенствования.

WinSCP является ПО с открытым исходным кодом — бесплатный SFTP клиент, FTP-клиент, клиент WebDAV и SCP клиент для Windows. Его основной функцией является передача файлов между локальным и удаленным компьютером. Помимо этого, WinSCP предлагает сценарии и основные функциональные возможности файлового менеджера.

Classic FTP — стабильный FTP-клиент, доступный и очень простой в использовании. Он упакован с множеством полезных функций, таких как интуитивно понятный пользовательский интерфейс, инструмент синхронизации перетаскивания файлов, поддерживает защищенный протокол FTP (SSL), совместим со всеми популярными FTP-серверами, простой мастер настройки и работает как на Windows, так и на Mac OS X.

Transmit - является самым популярным и доминирующим FTP клиентом среди пользователей Mac. Он поставляется с очень мощным набором функций, таких как папки синхронизации, функция диска и более высоких скоростях. Передача прекрасно интегрируется в родной средой Mac, что делает его очень легким для пользователей Mac, чтобы начать использовать его быстро. Transmit не бесплатный FTP-клиент!

OneButton FTP представляет собой графический FTP-клиент для Mac OS X с сильным акцентом на простоту использования, удобство. OneButton FTP позволяет легко переносить файлы, просто перетаскивая файлы с вашего компьютера.
OneButton FTP ничего не стоит; это совершенно бесплатный клиент. Он содержит локализации на английском, французском, немецком, итальянском, японском, испанском и шведском языках. Он поддерживает как незашифрованные FTP, так и FTP через SSL.
10. FTP Client for Linux

gFTP является свободным многопоточным клиентом передачи файлов для машин на базе * NIX. Он поддерживает FTP, FTPS (контроль подключения), HTTP, HTTPS, SSH и FSP протоколы. Загрузка и редактирование файлов похожа на FileZilla.
FTP-клиент используют для загрузки файлов с компьютера на удаленный веб-сайт или FTP-сервер, а также для загрузки файлов и данных с веб-сервера на локальный компьютер. Вы можете использовать FTP для передачи файлов между компьютерами и мобильными устройствами. В этой статье мы разберем, как создать FTP клиент для подключения к FTP серверу сайта в проводнике "мой компьютер" windows 10, чтобы легко можно было пользоваться загруженными файлами с сайта, как обычными файлами, которые хранятся на локальных дисках и загружать их обратно на ваш хостинг сайта без сторонних программ .
Подключиться к FTP-серверу сайта с помощью Проводника Windows 10
Чтобы подключиться к вашему хостингу, серверу по FTP, нужно создать FTP клиент. Создавать и настраивать мы его будет без сторонних программ, с помощью проводника windows. Функция известна еще со времен windows xp, но было все сложновато и непонятно, и каждый раз с новым выходом windows она совершенствовалась и становилась стабильной, что вполне заменит сторонние ftp клиенты для передачи данных на сервер. Тем не менее это означает что данным методом вы сможете настроить ftp клиент для любой версии виндовс: windows xp, 7, 8.1, 10.
- Нажмите сочетание кнопок Windows + E и выберите слева в столбце "Этот компьютер".
- Добавьте сетевое расположение , если вы не видите его, то нажмите ярлык в углу как на картинке 2.
- Появится приветствие мастера, нажмите "Далее ".
- В следующим окне "Выберите другое сетевое расположение ".
- При появлении запроса введите адрес веб-сайта, FTP-сайта или сетевой адрес общего ресурса. Нажмите ниже на ссылку "Показать примеры", чтобы посмотреть.
А) Если вы хотите подключиться к FTP серверу веб сайта на хостинге, то вы должны настроить FTP сервер на вашем хостинге сайте, к примеру Cpanel, задав там имя и пароль.

Б) Если вы подключаетесь к другому устройству в своей локальной сети, вы можете использовать частный внутренний IP-адрес. (Если нужно указать порт, то он ставится после IP-адреса с двоеточием, к примеру 192.168.1.1:9090 ).

Вам придется выбрать, как настраивать вход к вашему веб-сайту на хостинг сервере. Все ровно в двух случаях настройки делаются на вашем хостинге, где веб-сайт к которому хотите получить доступ. Анонимный вход-при входе сетевой ftp папки в проводнике у вас запросит имя и пароль. Вход с пользователем-зайдет сразу при открытии вашей сетевой ftp папки в проводнике.
- Снимите флажок "Войти анонимно", затем введите свое имя пользователя FTP хостинга и нажмите кнопку "Далее", чтобы продолжить. (Настраивать на хостинге).
- Если хотите анонимно, то не снимайте флажок и нажмите далее, но все ровно нужно лезть в настройки хостинга и настраивать имя и пароль. (Настраивать на хостинге).

Теперь вам нужно указать любое имя. Это может быть ваше доменное имя, IP-адрес сервера, имя сайта или другое.
- Нажмите кнопку "Далее" и следуйте инструкциям на экране, чтобы завершить добавление FTP-клиента для подключения к FTP серверу в проводнике в Windows 10.

- Откройте "Этот компьютер" (проводник) и вы увидите созданный FTP клиент для подключения к FTP серверу для редактирования вашего веб-сайта, обмен файлами между устройствами.